قد يكون توصيل Airpods بأجهزة الكمبيوتر المحمولة من Acer أمرًا صعبًا نظرًا لأنها لا تعمل بنظام التشغيل الخاص بشركة Apple. ومع ذلك، يجب أن تتمكن من توصيل Airpods بجهاز الكمبيوتر المحمول من Acer الخاص بك عن طريق تمكين البلوتوث أو استخدام كابل Lightning أو تحديث برامج تشغيل البلوتوث والصوت بجهاز الكمبيوتر المحمول من Acer الخاص بك.
1. قم بإقران سماعات AirPods بجهاز الكمبيوتر المحمول Acer الخاص بك عبر البلوتوث
بإمكانك استخدام البلوتوث لإقران سماعات AirPods بجهاز الكمبيوتر المحمول Acer الخاص بك، بالإضافة إلى معظم أجهزة الكمبيوتر الأخرى التي تعمل بنظام Windows.
لن تتمكن من استخدام Siri، ولكن ستتمكن من استخدامها مثل أي سماعات أذن لاسلكية أخرى.
يمكنك الاستماع إلى الموسيقى ومشاهدة مقاطع الفيديو والمشاركة في مكالمة Zoom.
للقيام بذلك، يجب عليك أولاً تشغيل جهاز إرسال البلوتوث على جهاز الكمبيوتر الخاص بك.
أولاً، افتح قائمة ابدأ، وابحث عن زر الإعدادات.
يبدو الرمز وكأنه ترس صغير.
انقر فوق ذلك لإظهار قائمة تحتوي على العديد من أزرار البلاط الزرقاء.
انقر فوق الزر الذي يقول "الأجهزة".
الآن، يجب أن ترى شاشة بها زر تبديل مكتوب عليه "بلوتوث".
إذا لم يكن قيد التشغيل بالفعل، انقر فوقه لتشغيله.
سيظهر التبديل باللون الأزرق عندما يكون البلوتوث نشطًا.
إذا لم تتمكن من رؤية مفتاح تبديل البلوتوث، فهناك احتمالان.
أولاً، قد يكون جهاز الإرسال الخاص بك معطلاً في "إدارة الأجهزة".
سوف تحتاج إلى الذهاب إلى هناك وتمكينه.
ثانياً، قد لا يحتوي جهاز الكمبيوتر الخاص بك على جهاز إرسال بلوتوث.
في هذه الحالة، لن تتمكن من توصيل AirPods.
مع تشغيل البلوتوث، تأكد من وضع سماعات AirPods داخل العلبة مع إغلاق الغطاء.
انقر فوق الزر الذي يقول "إضافة بلوتوث أو جهاز بلوتوث".
ستشاهد الآن قائمة تحتوي على خيارات اتصال مختلفة.
انقر على الزر الذي يقول "بلوتوث".
الآن حان الوقت لوضع AirPods الخاص بك في وضع الاقتران.
هناك طرق مختلفة للقيام بذلك، اعتمادًا على طراز AirPod الخاص بك:
- بالنسبة لسماعات AirPods الأصلية (أي جيل) أو AirPods Pro: افتح غطاء علبة الشحن، لكن اترك سماعات الأذن بالداخل. اضغط مع الاستمرار على الزر الموجود في الجزء الخلفي من العلبة. في غضون ثوانٍ قليلة، سيومض الضوء الموجود داخل العلبة باللون الأبيض.
- بالنسبة لـAirPods Max: اضغط مع الاستمرار على زر التحكم في الضوضاء. وهو الزر الصغير الموجود في الجزء الخلفي من سماعة الأذن اليسرى. سيومض الضوء باللون الأبيض في غضون ثوانٍ قليلة.
بمجرد أن يومض الضوء باللون الأبيض، ستحتاج إلى التحرك بسرعة.
ستبقى سماعات AirPods الخاصة بك في وضع الاقتران لبضع ثوانٍ فقط.
يمكنك العثور عليها في قائمة أجهزة البلوتوث على شاشة جهاز الكمبيوتر الخاص بك، ثم النقر عليها للاتصال بها.
إذا كنت بطيئًا جدًا واختفت سماعات الأذن من القائمة، فلا داعي للذعر.
ما عليك سوى إرجاعهما إلى وضع الاقتران، ثم حاول مرة أخرى.
2. قم بتوصيل AirPods بجهاز الكمبيوتر المحمول Tell عبر كابل Lightning
إذا كان الكمبيوتر المحمول الخاص بك لا يزال لا يتعرف على AirPods، فقد تحتاج إلى تثبيت برامج التشغيل الصحيحة.
يحدث هذا غالبًا إذا ظهرت باسم "سماعات الرأس" في قائمة البلوتوث لديك، بدلاً من "AirPods".
لتثبيت برامج التشغيل، قم بتوصيل AirPods بمنفذ USB الخاص بالكمبيوتر المحمول، باستخدام كابل Lightning.
يجب أن تظهر نافذة منبثقة في الزاوية اليمنى السفلية من الشاشة.
سيُعلمك أن جهاز الكمبيوتر الخاص بك قد اكتشف جهازًا جديدًا.
قد تشاهد المزيد من النوافذ المنبثقة التي تخبرك بأنه يتم تثبيت برنامج التشغيل.
انتظر حتى يتم تثبيت برامج التشغيل.
يجب أن يستغرق هذا الأمر أقل من دقيقة، ولكن قد يستغرق وقتًا أطول إذا كان اتصال الإنترنت لديك بطيئًا.
ستظهر لك في النهاية نافذة منبثقة لإعلامك بأن عملية التثبيت قد اكتملت.
في هذه المرحلة، ستكون جاهزًا لإقران سماعات AirPods الخاصة بك.
ارجع وكرر العملية في الخطوة 1، ولن تواجه أي مشاكل.
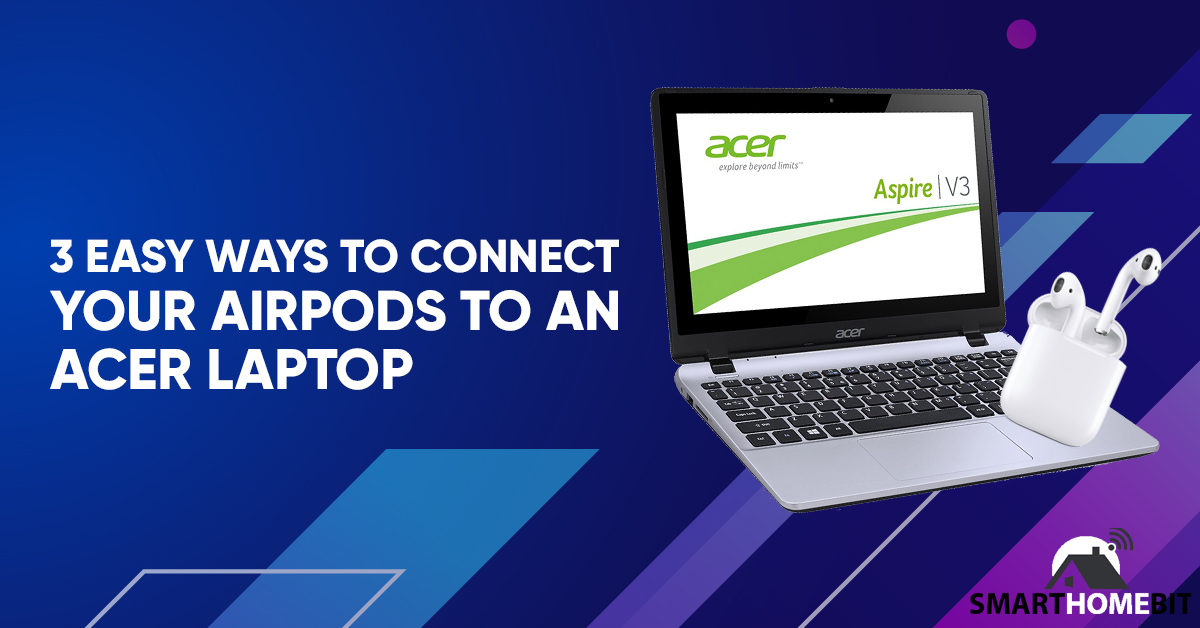
3. تحديث برامج تشغيل البلوتوث والصوت لجهاز الكمبيوتر المحمول Acer الخاص بك
في حالات نادرة، قد لا يتمكن الكمبيوتر المحمول الخاص بك من التعرف على سماعات الأذن الخاصة بك.
يعني هذا عادةً أن برامج تشغيل البلوتوث و/أو الصوت لديك قديمة.
لن يحدث هذا غالبًا إذا حافظت على تحديث جهاز الكمبيوتر الخاص بك بانتظام، ولكنه احتمال وارد.
انتقل إلى البرنامج المساعد في التأليف الصفحة الرسمية لبرنامج تشغيل Acerوأدخل رقم طراز الكمبيوتر المحمول الخاص بك.
ستجد هذا الرقم على علامة تبويب سوداء صغيرة في الجزء السفلي أو الجانبي من الكمبيوتر المحمول.
سيُطلب منك تشغيل فحص برنامج التشغيل.
افعل ذلك، ثم قم بقبول أي تحديثات يوصي بها الماسح الضوئي.
أعد تشغيل الكمبيوتر المحمول وكرر الخطوة 1.
إذا كانت سماعات AirPods الخاصة بك لا تزال لا تعمل، فقد يكون هناك خطأ ما في جهاز إرسال البلوتوث الخاص بك.
تحقق مما إذا كان بإمكانك الاقتران بأجهزة بلوتوث أخرى.
قد ترغب أيضًا في التحقق من AirPods لمعرفة ما إذا كانت قد تعرضت للتلف.
انظر إذا كان بإمكانك إقرانهم بهاتفك.
باختصار
إن إقران سماعات AirPods الخاصة بك مع الكمبيوتر المحمول Acer هو نفس إقران أي زوج آخر من سماعات الأذن.
في أسوأ الأحوال، قد يتعين عليك تثبيت بعض برامج التشغيل الجديدة.
في أفضل الأحوال، الأمر بسيط مثل تشغيل جهاز إرسال البلوتوث الخاص بك.
أسئلة متكررة
هل ستعمل سماعات AirPods مع أجهزة الكمبيوتر المحمولة Acer؟
نعم، يمكن توصيل AirPods بأجهزة الكمبيوتر المحمولة Acer.
هل تتصل AirPods بأجهزة الكمبيوتر التي تعمل بنظام Windows؟
نعم، سماعات Airpods متوافقة مع أجهزة الكمبيوتر التي تعمل بنظام Windows.
طالما أن جهاز الكمبيوتر الخاص بك يحتوي على جهاز إرسال Bluetooth، فيمكنك توصيل AirPods.

