Airpods kan være vanskelige at forbinde til Acer bærbare computere, da de ikke kører på Apples styresystem. Du bør dog være i stand til at forbinde Airpods til din Acer Laptop ved at aktivere bluetooth, bruge dit lightning-kabel eller ved at opdatere din Acer laptops bluetooth og lyddrivere.
1. Par dine AirPods med din Acer Laptop via Bluetooth
Du kan bruge Bluetooth til at parre dine AirPods med din Acer Laptop sammen med de fleste andre Windows-maskiner.
Du vil ikke kunne bruge Siri, men du vil være i stand til at bruge dem som alle andre trådløse øretelefoner.
Du kan lytte til musik, se videoer og deltage i et Zoom-opkald.
For at gøre dette skal du først tænde for din computers Bluetooth-sender.
Åbn først din startmenu og se efter knappen Indstillinger.
Ikonet ligner et lille gear.
Klik på det for at få en menu frem med flere blå fliseknapper.
Klik på den, der siger "Enheder".
Nu skulle du se en skærm med en skifteknap, der siger "Bluetooth."
Hvis det ikke allerede er tændt, skal du klikke på det for at tænde det.
Skiftet vises blåt, når Bluetooth er aktivt.
Hvis du ikke kan se et Bluetooth-skift, er der to muligheder.
For det første kan din sender være deaktiveret i din Enhedshåndtering.
Du bliver nødt til at gå derover og aktivere det.
For det andet har din computer muligvis ikke en Bluetooth-sender.
I så fald vil du ikke være i stand til at tilslutte AirPods.
Med din Bluetooth tændt, skal du sørge for, at dine AirPods er i etuiet med låget lukket.
Klik på knappen, der siger "Tilføj Bluetooth- eller Bluetooth-enhed."
Du vil nu se en menu med forskellige tilslutningsmuligheder.
Klik på den, der siger "Bluetooth".
Nu er det tid til at sætte dine AirPods i parringstilstand.
Der er forskellige metoder til at gøre dette, afhængigt af din AirPod-model:
- For de originale AirPods (en hvilken som helst generation) eller AirPods Pro: Åbn låget på opladningsetuiet, men lad øretelefonerne blive inde. Tryk og hold knappen på bagsiden af etuiet nede. Om et par sekunder vil lyset inde i etuiet blinke hvidt.
- Til AirPods Max: Tryk og hold støjkontrolknappen nede. Dette er den lille knap mod bagsiden af venstre ørekop. Lyset blinker hvidt om nogle få sekunder.
Når lyset blinker hvidt, bliver du nødt til at bevæge dig hurtigt.
Dine AirPods forbliver kun i parringstilstand i nogle få sekunder.
Find dem på listen over Bluetooth-enheder på din computers skærm, og klik på dem for at oprette forbindelse.
Hvis du er for langsom, og øretelefonerne forsvinder fra menuen, skal du ikke gå i panik.
Bare sæt dem tilbage i parringstilstand, og prøv igen.
2. Forbind dine AirPods med din Tell-laptop via Lightning-kabel
Hvis din bærbare computer stadig ikke genkender dine AirPods, skal du muligvis installere de korrekte drivere.
Dette sker ofte, hvis de vises som "Hovedtelefoner" i din Bluetooth-menu i stedet for "AirPods."
For at installere driverne skal du tilslutte dine AirPods til din bærbare computers USB-port ved hjælp af Lightning-kablet.
En pop op skal dukke op i nederste højre hjørne af din skærm.
Det vil give dig besked om, at din computer har registreret en ny enhed.
Du kan muligvis se yderligere popup-vinduer, der fortæller dig, at en driver er ved at blive installeret.
Vent på, at driverne er installeret.
Dette bør tage mindre end et minut, men det kan tage længere tid, hvis du har en langsom internetforbindelse.
En popup vil til sidst dukke op, der giver dig besked om, at installationen er fuldført.
På det tidspunkt er du klar til at parre dine AirPods.
Gå tilbage og gentag processen i trin 1, og du skulle ikke have nogen problemer.
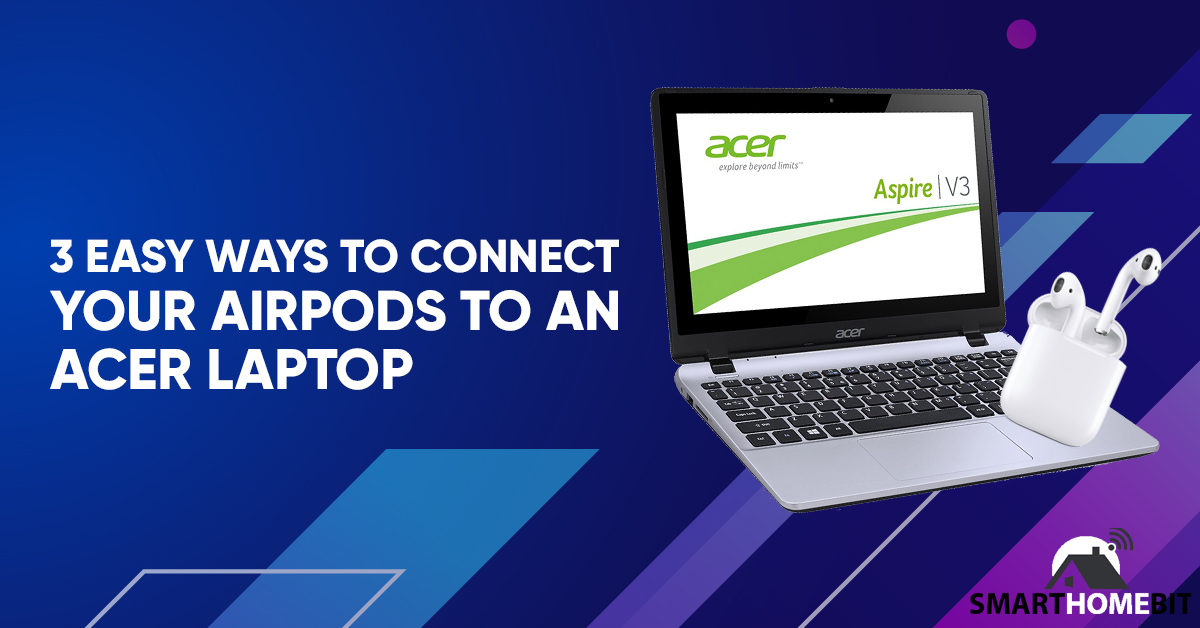
3. Opdater din Acer bærbare Bluetooth- og lyddrivere
I sjældne tilfælde kan din bærbare computer stadig ikke genkende dine øretelefoner.
Dette betyder normalt, at dine Bluetooth- og/eller lyddrivere er forældede.
Det vil ikke ske ofte, hvis du holder din computer opdateret regelmæssigt, men det er en mulighed.
Gå til Acers officielle driver side, og indtast din bærbare computers modelnummer.
Du finder dette nummer på en lille sort fane i bunden eller siden af din bærbare computer.
Du bliver bedt om at køre en driverscanning.
Gør det, og accepter alle opdateringer, som scanneren anbefaler.
Genstart din bærbare computer og gentag trin 1.
Hvis dine AirPods stadig ikke virker, kan der være noget galt med din Bluetooth-sender.
Se, om du kan parre med andre Bluetooth-enheder.
Du vil måske også tjekke dine AirPods for at se, om de er blevet beskadiget.
Se, om du kan parre dem med din telefon.
I Sammenfatning
At parre dine AirPods med din Acer bærbare computer er det samme som at parre ethvert andet par øretelefoner.
I værste fald skal du muligvis installere nogle nye drivere.
I bedste fald er det så enkelt som at tænde for din Bluetooth-sender.
Ofte stillede spørgsmål
Fungerer AirPods med Acer bærbare computere?
Ja, AirPods kan tilsluttes til Acer bærbare computere.
Opretter AirPods forbindelse til Windows-computere?
Ja, Airpods er kompatible med Windows-computere.
Så længe din computer har en Bluetooth-sender, kan du tilslutte dine AirPods.

