Puede resultar complicado conectar los Airpods a las computadoras portátiles Acer, ya que no funcionan con el sistema operativo de Apple. Sin embargo, deberías poder conectar los Airpods a tu computadora portátil Acer habilitando el Bluetooth, usando el cable Lightning o actualizando los controladores de audio y Bluetooth de tu computadora portátil Acer.
1. Empareje sus AirPods con su computadora portátil Acer a través de Bluetooth
Puedes usar Bluetooth para emparejar tus AirPods con tu computadora portátil Acer, junto con la mayoría de las otras máquinas Windows.
No podrás usar Siri, pero podrás usarlos como cualquier otro auricular inalámbrico.
Podrás escuchar música, ver vídeos y participar en una llamada de Zoom.
Para hacer esto, primero tendrás que encender el transmisor Bluetooth de tu computadora.
Primero, abra el menú Inicio y busque el botón Configuración.
El icono parece un pequeño engranaje.
Haga clic aquí para que aparezca un menú con varios botones de mosaico azul.
Haga clic en el que dice “Dispositivos”.
Ahora deberías ver una pantalla con un botón que dice “Bluetooth”.
Si aún no está activado, haga clic para activarlo.
El interruptor aparecerá en azul cuando Bluetooth esté activo.
Si no ve un interruptor de Bluetooth, hay dos posibilidades.
En primer lugar, es posible que su transmisor esté desactivado en el Administrador de dispositivos.
Necesitarás ir allí y habilitarlo.
En segundo lugar, es posible que su computadora no tenga un transmisor Bluetooth.
En ese caso, no podrás conectar los AirPods.
Con el Bluetooth activado, asegúrese de que los AirPods estén en el estuche con la tapa cerrada.
Haga clic en el botón que dice “Agregar Bluetooth o dispositivo Bluetooth”.
Ahora verás un menú con diferentes opciones de conexión.
Haga clic en el que dice “Bluetooth”.
Ahora es el momento de poner tus AirPods en modo de emparejamiento.
Existen diferentes métodos para hacer esto, dependiendo del modelo de AirPod:
- Para los AirPods originales (de cualquier generación) o AirPods Pro: Abre la tapa del estuche de carga, pero deja los auriculares dentro. Mantén presionado el botón en la parte posterior del estuche. En unos segundos, la luz dentro del estuche parpadeará en blanco.
- Para los AirPods Max: Mantenga presionado el botón de control de ruido. Es el botón pequeño que se encuentra en la parte posterior del auricular izquierdo. La luz parpadeará en blanco en unos segundos.
Una vez que la luz parpadee en blanco, tendrás que moverte rápidamente.
Tus AirPods solo permanecerán en modo de emparejamiento durante unos segundos.
Encuéntrelos en la lista de dispositivos Bluetooth en la pantalla de su computadora y haga clic en ellos para conectarse.
Si eres demasiado lento y los auriculares desaparecen del menú, no te asustes.
Simplemente vuelva a colocarlos en modo de emparejamiento e inténtelo nuevamente.
2. Conecta tus AirPods a tu computadora portátil Tell a través del cable Lightning
Si tu computadora portátil aún no reconoce tus AirPods, es posible que necesites instalar los controladores correctos.
Esto sucede a menudo si aparecen como “Auriculares” en el menú de Bluetooth, en lugar de “AirPods”.
Para instalar los controladores, conecta tus AirPods al puerto USB de tu computadora portátil, usando el cable Lightning.
Debería aparecer una ventana emergente en la esquina inferior derecha de la pantalla.
Le notificará que su computadora ha detectado un nuevo dispositivo.
Es posible que aparezcan más ventanas emergentes que le indiquen que se está instalando un controlador.
Espere a que se instalen los controladores.
Esto debería tomar menos de un minuto, pero puede tomar más tiempo si tienes una conexión a Internet lenta.
Finalmente aparecerá una ventana emergente notificándole que la instalación se ha completado.
En ese momento ya estarás listo para emparejar tus AirPods.
Regrese y repita el proceso del Paso 1 y no debería tener ningún problema.
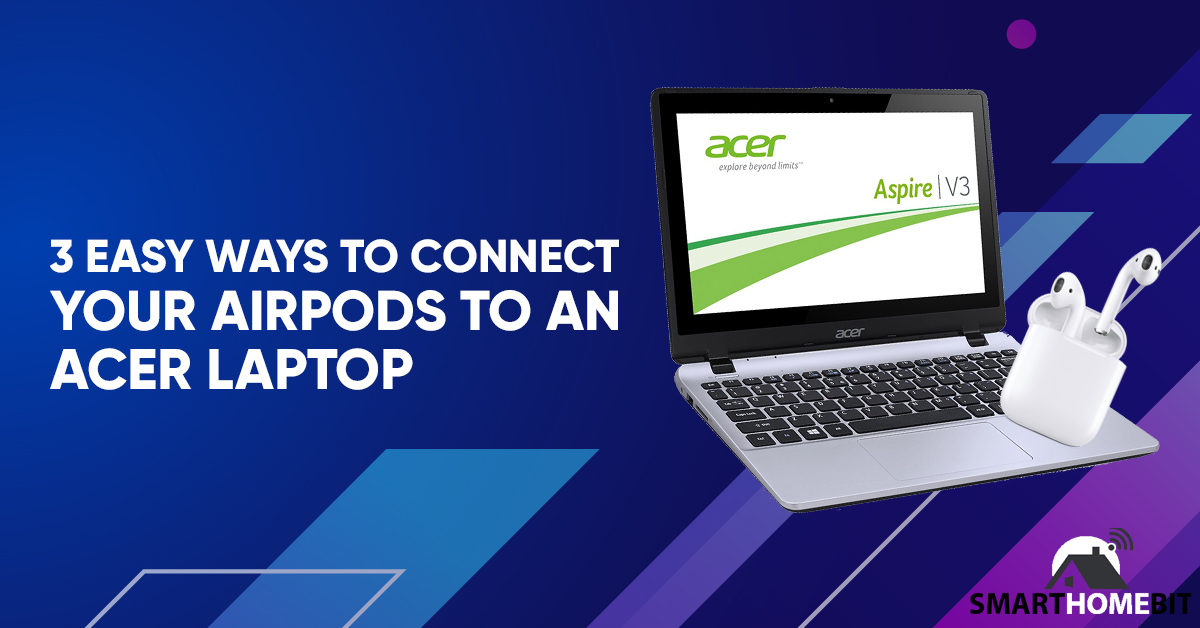
3. Actualice los controladores de audio y Bluetooth de su computadora portátil Acer
En raras circunstancias, es posible que su computadora portátil aún no reconozca sus auriculares.
Generalmente, esto significa que los controladores de Bluetooth y/o audio están desactualizados.
No sucederá a menudo si mantienes tu computadora actualizada periódicamente, pero es una posibilidad.
Ve a Página oficial de controladores de Acere ingrese el número de modelo de su computadora portátil.
Encontrarás este número en una pequeña pestaña negra en la parte inferior o lateral de tu computadora portátil.
Se le pedirá que ejecute un análisis del controlador.
Haga eso y acepte cualquier actualización que recomiende el escáner.
Reinicie su computadora portátil y repita el paso 1.
Si tus AirPods aún no funcionan, es posible que haya algún problema con tu transmisor Bluetooth.
Vea si puede emparejarlo con otros dispositivos Bluetooth.
También puedes revisar tus AirPods para ver si están dañados.
Vea si puede vincularlos con su teléfono.
En resumen
Emparejar tus AirPods con tu computadora portátil Acer es lo mismo que emparejar cualquier otro par de auriculares.
En el peor de los casos, es posible que tengas que instalar algunos controladores nuevos.
En el mejor de los casos, es tan sencillo como encender el transmisor Bluetooth.
Preguntas Frecuentes
¿Los AirPods funcionarán con las computadoras portátiles Acer?
Sí, los AirPods se pueden conectar a las computadoras portátiles Acer.
¿Los AirPods se conectan a computadoras con Windows?
Sí, los Airpods son compatibles con computadoras Windows.
Siempre que tu computadora tenga un transmisor Bluetooth, podrás conectar tus AirPods.

