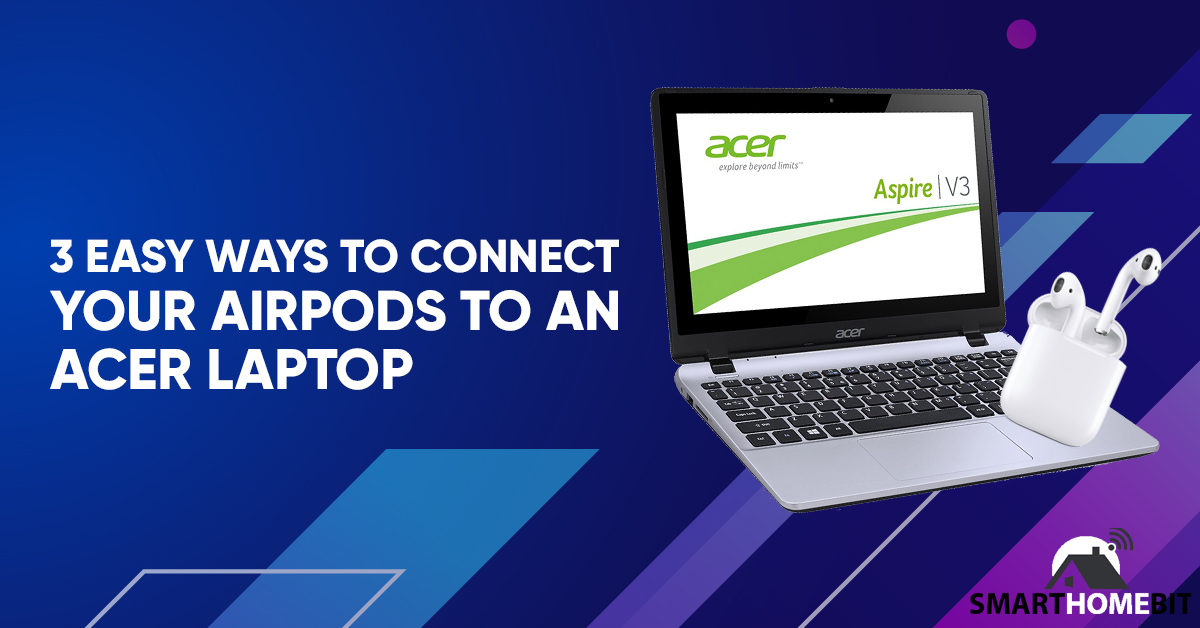Les Airpods peuvent être difficiles à connecter aux ordinateurs portables Acer car ils ne fonctionnent pas sur le système d'exploitation d'Apple. Cependant, vous devriez pouvoir connecter les Airpods à votre ordinateur portable Acer en activant le Bluetooth, en utilisant votre câble Lightning ou en mettant à jour les pilotes Bluetooth et audio de votre ordinateur portable Acer.
1. Associez vos AirPods à votre ordinateur portable Acer via Bluetooth
Vous pouvez utiliser Bluetooth pour coupler vos AirPods avec votre ordinateur portable Acer, ainsi qu'avec la plupart des autres machines Windows.
Vous ne pourrez pas utiliser Siri, mais vous pourrez les utiliser comme n’importe quel autre écouteur sans fil.
Vous pouvez écouter de la musique, regarder des vidéos et participer à un appel Zoom.
Pour ce faire, vous devrez d’abord activer l’émetteur Bluetooth de votre ordinateur.
Tout d’abord, ouvrez votre menu Démarrer et recherchez le bouton Paramètres.
L'icône ressemble à un petit engrenage.
Cliquez dessus pour faire apparaître un menu avec plusieurs boutons de tuiles bleues.
Cliquez sur celui qui indique « Appareils ».
Vous devriez maintenant voir un écran avec un bouton bascule indiquant « Bluetooth ».
S'il n'est pas déjà activé, cliquez dessus pour l'activer.
La bascule apparaîtra en bleu lorsque Bluetooth est actif.
Si vous ne voyez pas de bouton Bluetooth, il y a deux possibilités.
Tout d’abord, votre émetteur peut être désactivé dans votre Gestionnaire de périphériques.
Vous devrez vous y rendre et l'activer.
Deuxièmement, votre ordinateur n’est peut-être pas équipé d’un émetteur Bluetooth.
Dans ce cas, vous ne pourrez pas connecter les AirPods.
Avec votre Bluetooth activé, assurez-vous que vos AirPods sont dans l'étui avec le couvercle fermé.
Cliquez sur le bouton « Ajouter Bluetooth ou un appareil Bluetooth ».
Vous verrez maintenant un menu avec différentes options de connexion.
Cliquez sur celui qui dit « Bluetooth ».
Il est maintenant temps de mettre vos AirPods en mode couplage.
Il existe différentes méthodes pour procéder, selon votre modèle d'AirPod :
- Pour les AirPods d'origine (toutes générations) ou AirPods Pro : Ouvrez le couvercle de l'étui de chargement, mais laissez les écouteurs à l'intérieur. Appuyez sur le bouton situé à l'arrière de l'étui et maintenez-le enfoncé. Au bout de quelques secondes, la lumière à l'intérieur de l'étui clignotera en blanc.
- Pour les AirPods Max : Appuyez sur le bouton de contrôle du bruit et maintenez-le enfoncé. Il s'agit du petit bouton situé à l'arrière de l'écouteur gauche. Le voyant clignotera en blanc dans quelques secondes.
Une fois que la lumière clignote en blanc, vous devrez agir rapidement.
Vos AirPods ne resteront en mode appairage que quelques secondes.
Recherchez-les dans la liste des périphériques Bluetooth sur l'écran de votre ordinateur et cliquez dessus pour vous connecter.
Si vous êtes trop lent et que les écouteurs disparaissent du menu, ne paniquez pas.
Remettez-les simplement en mode d’appairage et réessayez.
2. Connectez vos AirPods à votre ordinateur portable Tell via un câble Lightning
Si votre ordinateur portable ne reconnaît toujours pas vos AirPods, vous devrez peut-être installer les pilotes appropriés.
Cela se produit souvent s’ils apparaissent sous le nom « Casque » dans votre menu Bluetooth, au lieu de « AirPods ».
Pour installer les pilotes, branchez vos AirPods sur le port USB de votre ordinateur portable, à l'aide du câble Lightning.
Une fenêtre contextuelle devrait apparaître dans le coin inférieur droit de votre écran.
Il vous avertira que votre ordinateur a détecté un nouveau périphérique.
Vous pouvez voir d’autres fenêtres contextuelles vous indiquant qu’un pilote est en cours d’installation.
Attendez que les pilotes soient installés.
Cela devrait prendre moins d’une minute, mais cela peut prendre plus de temps si vous avez une connexion Internet lente.
Une fenêtre contextuelle apparaîtra éventuellement, vous informant que l'installation est terminée.
À ce stade, vous êtes prêt à coupler vos AirPods.
Revenez en arrière et répétez le processus de l’étape 1 et vous ne devriez pas avoir de problèmes.
3. Mettez à jour les pilotes Bluetooth et audio de votre ordinateur portable Acer
Dans de rares cas, il se peut que votre ordinateur portable ne reconnaisse toujours pas vos écouteurs.
Cela signifie généralement que vos pilotes Bluetooth et/ou audio sont obsolètes.
Cela n'arrivera pas souvent si vous maintenez votre ordinateur à jour régulièrement, mais c'est une possibilité.
Cliquez sur Page officielle des pilotes d'Acer, et entrez le numéro de modèle de votre ordinateur portable.
Vous trouverez ce numéro sur un petit onglet noir en bas ou sur le côté de votre ordinateur portable.
Vous serez invité à exécuter une analyse des pilotes.
Faites cela et acceptez toutes les mises à jour recommandées par le scanner.
Redémarrez votre ordinateur portable et répétez l’étape 1.
Si vos AirPods ne fonctionnent toujours pas, il se peut qu'il y ait un problème avec votre émetteur Bluetooth.
Voyez si vous pouvez vous connecter à d’autres appareils Bluetooth.
Vous pouvez également vérifier vos AirPods pour voir s'ils ont été endommagés.
Voyez si vous pouvez les associer à votre téléphone.
En résumé
L'appairage de vos AirPods avec votre ordinateur portable Acer est identique à l'appairage de n'importe quelle autre paire d'écouteurs.
Au pire, vous devrez peut-être installer de nouveaux pilotes.
Au mieux, c'est aussi simple que d'allumer votre émetteur Bluetooth.
FAQ - Foire Aux Questions
Les AirPods fonctionneront-ils avec les ordinateurs portables Acer ?
Oui, les AirPods peuvent être connectés aux ordinateurs portables Acer.
Les AirPods se connectent-ils aux ordinateurs Windows ?
Oui, les Airpods sont compatibles avec les ordinateurs Windows.
Tant que votre ordinateur dispose d’un émetteur Bluetooth, vous pouvez connecter vos AirPods.