Is féidir le haerpodanna a bheith deacair nascadh le ríomhairí glúine Asus ós rud é nach ritheann siad ar chóras oibriúcháin Apple. Mar sin féin, ba cheart go mbeifeá in ann Airpods a nascadh le do ríomhaire glúine Asus trí bluetooth a chumasú, trí do chábla tintreach a úsáid, nó trí tiománaithe bluetooth agus fuaime do ríomhaire glúine Asus a nuashonrú.
1. Péireáil Do AirPods le Do ríomhaire glúine Asus via Bluetooth
Is féidir leat Bluetooth a úsáid chun do AirPods a phéireáil le do ríomhaire glúine Asus, mar aon leis an gcuid is mó de mheaisíní Windows eile.
Ní bheidh tú in ann Siri a úsáid, ach beidh tú in ann iad a úsáid mar aon chluasáin eile gan sreang.
Is féidir leat éisteacht le ceol, féachaint ar fhíseáin, agus páirt a ghlacadh i nglao Zoom.
Chun seo a dhéanamh, beidh ort tarchuradóir Bluetooth do ríomhaire a chur ar siúl ar dtús.
Ar dtús, oscail do roghchlár tosaigh, agus breathnaigh ar an gcnaipe Socruithe.
Breathnaíonn an deilbhín cosúil le fearas beag.
Cliceáil é sin chun roghchlár a thabhairt suas le roinnt cnaipí tíl gorma.
Cliceáil ar an gceann a deir "Gléasanna."
Anois, ba cheart duit scáileán a fheiceáil le cnaipe scoránaigh a deir "Bluetooth."
Mura bhfuil sé curtha ar siúl cheana féin, cliceáil é chun é a chasadh air.
Beidh gorm le feiceáil ar an scorán nuair a bhíonn Bluetooth gníomhach.
Mura bhfeiceann tú scorán Bluetooth, tá dhá fhéidearthacht ann.
Ar dtús, seans go mbeidh do tarchuradóir díghníomhachtaithe i do Bhainisteoir Gléas.
Beidh ort dul thar ann agus é a chumasú.
Ar an dara dul síos, seans nach bhfuil tarchuradóir Bluetooth ag do ríomhaire.
Sa chás sin, ní bheidh tú in ann na AirPods a nascadh.
Agus do Bluetooth curtha ar siúl, cinntigh go bhfuil do AirPods i gcás ina bhfuil an clúdach dúnta.
Cliceáil ar an gcnaipe a deir "Cuir Bluetooth nó gléas Bluetooth leis."
Feicfidh tú anois roghchlár le roghanna ceangail éagsúla.
Cliceáil ar an gceann a deir "Bluetooth."
Anois tá sé in am do AirPods a chur i mód péireála.
Tá modhanna éagsúla ann chun é seo a dhéanamh, ag brath ar do mhúnla AirPod:
- Maidir leis na AirPods bunaidh (aon ghlúin) nó AirPods Pro: Oscail an clúdach ar an gcás luchtaithe, ach fág na cluasáin taobh istigh. Brúigh agus coinnigh an cnaipe ar chúl an cháis. I gceann cúpla soicind, beidh an solas taobh istigh den chás flash bán.
- Do na AirPods Max: Brúigh agus coinnigh an cnaipe rialaithe torainn. Is é seo an cnaipe beag i dtreo chúl an chupáin chluas chlé. Splancfaidh an solas bán i gceann cúpla soicind.
Chomh luath agus a lasann an solas bán, beidh ort bogadh go tapa.
Ní fhanfaidh do AirPods sa mhodh péireála ach ar feadh cúpla soicind.
Aimsigh iad ar liosta na bhfeistí Bluetooth ar scáileán do ríomhaire, agus cliceáil orthu chun nascadh.
Má tá tú ró-mhall agus na cluasáin imithe ón roghchlár, ná bí buartha.
Níl le déanamh ach iad a chur ar ais i mód péireála, agus bain triail eile as.
2. Ceangail Do AirPods le do ríomhaire glúine Inis Trí Chábla Tintreach
Mura n-aithníonn do ríomhaire glúine do AirPods fós, seans go mbeidh ort na tiománaithe cearta a shuiteáil.
Tarlaíonn sé seo go minic má thaispeánann siad mar “Chluasáin” i do roghchlár Bluetooth, in ionad “AirPods.”
Chun na tiománaithe a shuiteáil, breiseán do AirPods isteach i gcalafort USB do ríomhaire glúine, ag baint úsáide as an cábla Lightning.
Ba chóir go mbeadh mír aníos le feiceáil sa chúinne ag bun ar dheis do scáileáin.
Cuirfidh sé in iúl duit go bhfuil gléas nua aimsithe ag do ríomhaire.
Seans go bhfeicfidh tú preabfhuinneoga eile ag insint duit go bhfuil tiománaí á shuiteáil.
Fan ar na tiománaithe a shuiteáil.
Ba cheart go dtógfadh sé seo níos lú ná nóiméad, ach is féidir go dtógfadh sé níos faide má tá nasc idirlín mall agat.
Taispeánfar mír aníos ar deireadh, ag cur in iúl duit go bhfuil an tsuiteáil críochnaithe.
Ag an bpointe sin, tá tú réidh le do AirPods a phéireáil.
Téigh ar ais agus déan an próiseas arís i gCéim 1, agus níor cheart go mbeadh aon fhadhb agat.
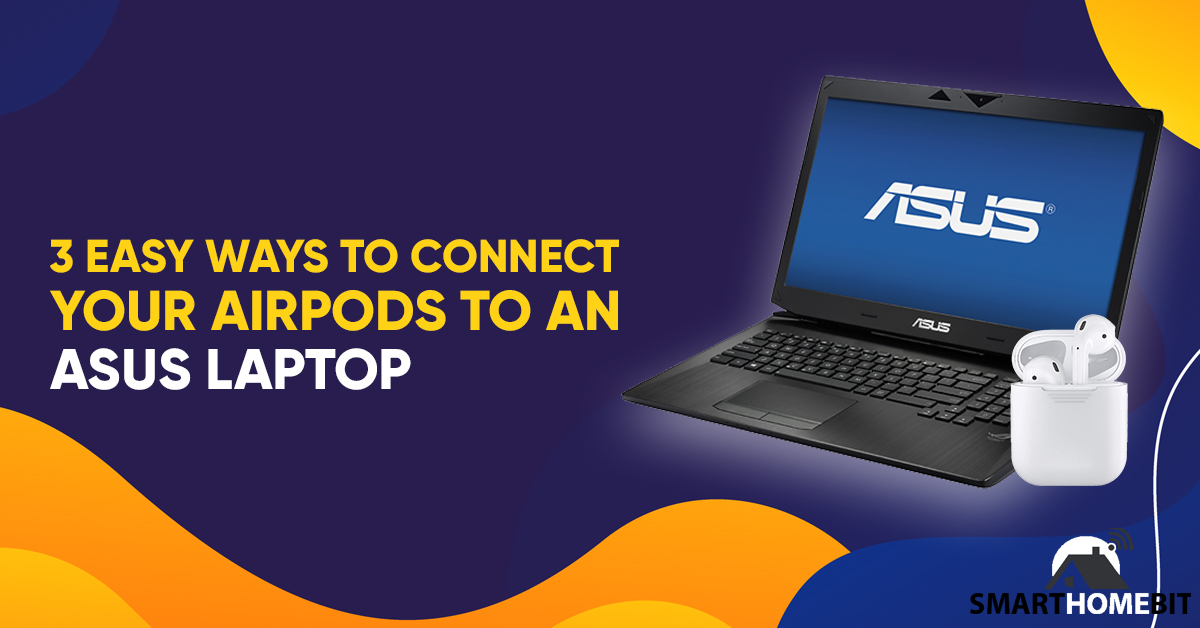
3. Nuashonraigh do Tiománaithe Bluetooth & Fuaime do ríomhaire glúine Asus
I gcúinsí neamhchoitianta, seans nach n-aithneoidh do ríomhaire glúine do chluasáin fós.
Ciallaíonn sé seo de ghnáth go bhfuil do thiománaithe Bluetooth agus/nó Fuaime as dáta.
Ní tharlóidh sé go minic má choinníonn tú do ríomhaire cothrom le dáta go rialta, ach tá seans ann.
Téigh go dtí Asus láithreán gréasáin oifigiúil an tiománaí, agus cuir isteach uimhir mhúnla do ríomhaire glúine.
Gheobhaidh tú an uimhir seo ar chluaisín beag dubh ar bhun nó ar thaobh do ríomhaire glúine.
Tabharfar leid duit scanadh tiománaí a rith.
Déan sin, agus glac le haon nuashonruithe a mholann an scanóir.
Atosaigh do ríomhaire glúine agus déan Céim 1 arís.
Mura n-oibreoidh do AirPods fós, seans go mbeidh rud éigin cearr le do tharchuradóir Bluetooth.
Féach an féidir leat péireáil le gléasanna Bluetooth eile.
B'fhéidir gur mhaith leat do AirPods a sheiceáil freisin féachaint an ndearnadh damáiste dóibh.
Féach an féidir leat iad a phéireáil le do ghuthán.
Go hachomair
Tá sé mar an gcéanna do AirPods a phéireáil le do ríomhaire glúine Asus agus péire cluaise ar bith eile a phéireáil.
Ar an measa, b'fhéidir go mbeadh ort roinnt tiománaithe nua a shuiteáil.
Ag is fearr, tá sé chomh simplí le casadh ar do tarchuradóir Bluetooth.
Ceisteanna Coitianta
An n-oibreoidh AirPods le ríomhairí glúine Asus?
Sea, is féidir AirPods a nascadh le ríomhairí glúine Asus.
An nascann AirPods le ríomhairí Windows?
Sea, tá Airpods comhoiriúnach le ríomhairí Windows.
Chomh fada agus a bhfuil tarchuradóir Bluetooth ag do ríomhaire, is féidir leat do AirPods a nascadh.

