Gli Airpod possono essere difficili da collegare ai laptop Asus poiché non funzionano con il sistema operativo Apple. Tuttavia, dovresti riuscire a collegare gli Airpod al tuo laptop Asus abilitando il bluetooth, usando il cavo lightning o aggiornando i driver audio e bluetooth del tuo laptop Asus.
1. Associa gli AirPods al tuo laptop Asus tramite Bluetooth
Puoi usare il Bluetooth per associare gli AirPods al tuo laptop Asus e alla maggior parte degli altri dispositivi Windows.
Non potrai usare Siri, ma potrai utilizzarli come qualsiasi altro auricolare wireless.
Puoi ascoltare musica, guardare video e partecipare a una chiamata Zoom.
Per fare ciò, dovrai prima accendere il trasmettitore Bluetooth del tuo computer.
Per prima cosa, apri il menu Start e cerca il pulsante Impostazioni.
L'icona sembra un piccolo ingranaggio.
Cliccandoci si apre un menu con diversi pulsanti blu.
Fai clic su quello che dice "Dispositivi".
Ora dovresti vedere una schermata con un pulsante di attivazione/disattivazione che dice "Bluetooth".
Se non è già attivato, cliccaci sopra per attivarlo.
Quando il Bluetooth è attivo, il pulsante apparirà blu.
Se non vedi l'interruttore Bluetooth, ci sono due possibilità.
Innanzitutto, il trasmettitore potrebbe essere disattivato in Gestione dispositivi.
Dovrai andare lì e abilitarlo.
In secondo luogo, il tuo computer potrebbe non avere un trasmettitore Bluetooth.
In tal caso non sarà possibile connettere gli AirPods.
Con il Bluetooth attivato, assicurati che gli AirPods siano nella custodia con il coperchio chiuso.
Fare clic sul pulsante che dice "Aggiungi Bluetooth o dispositivo Bluetooth".
Ora vedrai un menu con diverse opzioni di connessione.
Fare clic su quello che dice "Bluetooth".
Ora è il momento di mettere gli AirPods in modalità di associazione.
Esistono diversi metodi per farlo, a seconda del modello di AirPod:
- Per gli AirPods originali (qualsiasi generazione) o AirPods Pro: Apri il coperchio della custodia di ricarica, ma lascia gli auricolari all'interno. Premi e tieni premuto il pulsante sul retro della custodia. Dopo pochi secondi, la luce all'interno della custodia lampeggerà in bianco.
- Per gli AirPods Max: Premi e tieni premuto il pulsante di controllo del rumore. Questo è il piccolo pulsante verso la parte posteriore del padiglione auricolare sinistro. La luce lampeggerà in bianco in pochi secondi.
Quando la luce lampeggia in bianco, bisogna muoversi rapidamente.
Gli AirPods rimarranno in modalità di associazione solo per pochi secondi.
Trovali nell'elenco dei dispositivi Bluetooth sullo schermo del tuo computer e cliccaci sopra per connetterti.
Se sei troppo lento e gli auricolari scompaiono dal menu, non farti prendere dal panico.
Basta rimetterli in modalità di associazione e riprovare.
2. Collega i tuoi AirPods al tuo Tell Laptop tramite cavo Lightning
Se il tuo laptop continua a non riconoscere gli AirPods, potrebbe essere necessario installare i driver corretti.
Ciò accade spesso se vengono visualizzati come "Cuffie" nel menu Bluetooth, anziché "AirPods".
Per installare i driver, collega gli AirPods alla porta USB del tuo laptop utilizzando il cavo Lightning.
Dovrebbe apparire un popup nell'angolo in basso a destra dello schermo.
Ti informerà che il tuo computer ha rilevato un nuovo dispositivo.
Potrebbero comparire ulteriori popup che informano che è in corso l'installazione di un driver.
Attendi l'installazione dei driver.
Questa operazione dovrebbe richiedere meno di un minuto, ma potrebbe richiedere più tempo se la connessione Internet è lenta.
Apparirà infine un popup che ti notificherà che l'installazione è stata completata.
A questo punto sei pronto per associare i tuoi AirPods.
Torna indietro e ripeti la procedura del passaggio 1: non dovresti più avere problemi.
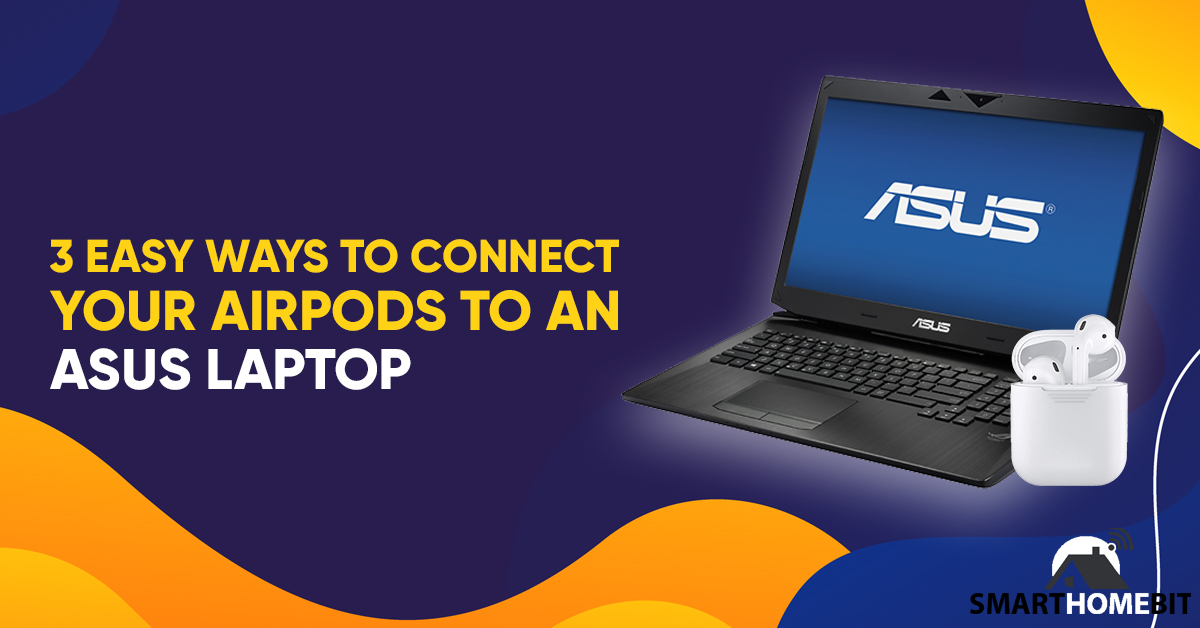
3. Aggiorna i driver Bluetooth e audio del tuo laptop Asus
In rari casi, il tuo laptop potrebbe non riconoscere gli auricolari.
Di solito questo significa che i driver Bluetooth e/o audio non sono aggiornati.
Non succede spesso se tieni aggiornato regolarmente il computer, ma è possibile.
Vai su Pagina ufficiale dei driver Asuse inserisci il numero del modello del tuo laptop.
Troverai questo numero su una piccola linguetta nera nella parte inferiore o laterale del tuo computer portatile.
Ti verrà richiesto di eseguire una scansione del driver.
Fatelo e accettate tutti gli aggiornamenti consigliati dallo scanner.
Riavvia il tuo laptop e ripeti il passaggio 1.
Se gli AirPods continuano a non funzionare, potrebbe esserci un problema con il trasmettitore Bluetooth.
Prova ad associarlo ad altri dispositivi Bluetooth.
Potresti anche controllare gli AirPods per vedere se sono danneggiati.
Prova ad associarli al tuo telefono.
In sintesi
L'associazione degli AirPods al tuo laptop Asus è la stessa che si esegue con qualsiasi altro paio di auricolari.
Nel peggiore dei casi, potresti dover installare nuovi driver.
Nella migliore delle ipotesi, è semplice come accendere il trasmettitore Bluetooth.
Domande frequenti
Gli AirPods funzionano con i laptop Asus?
Sì, gli AirPods possono essere collegati ai laptop Asus.
Gli AirPods si collegano ai computer Windows?
Sì, gli AirPods sono compatibili con i computer Windows.
Se il tuo computer è dotato di un trasmettitore Bluetooth, puoi connettere gli AirPods.

