Airpods は Apple のオペレーティング システムで動作しないため、Acer ラップトップに接続するのは難しい場合があります。ただし、Bluetooth を有効にするか、Lightning ケーブルを使用するか、Acer ラップトップの Bluetooth およびオーディオ ドライバーを更新することで、Airpods を Acer ラップトップに接続できるはずです。
1. AirPodsをBluetooth経由でAcerノートパソコンとペアリングする
Bluetooth を使用して、AirPods を Acer ラップトップやその他のほとんどの Windows マシンとペアリングできます。
Siri は使用できませんが、他のワイヤレスイヤホンと同じように使用できます。
音楽を聴いたり、ビデオを視聴したり、Zoom 通話に参加したりできます。
これを行うには、まずコンピューターの Bluetooth トランスミッターをオンにする必要があります。
まず、スタート メニューを開き、[設定] ボタンを探します。
アイコンは小さな歯車のように見えます。
それをクリックすると、いくつかの青いタイルのボタンを含むメニューが表示されます。
「デバイス」と書かれたものをクリックします。
ここで、「Bluetooth」という切り替えボタンのある画面が表示されます。
まだオンになっていない場合は、クリックしてオンにします。
Bluetooth がアクティブな場合、トグルは青色で表示されます。
Bluetooth トグルが表示されない場合は、2 つの可能性があります。
まず、デバイス マネージャーで送信機が無効になっている可能性があります。
そこに行って有効にする必要があります。
次に、コンピュータに Bluetooth トランスミッターが搭載されていない可能性があります。
その場合、AirPods を接続することはできません。
Bluetooth をオンにした状態で、AirPods がケースに入っていて蓋が閉まっていることを確認します。
「Bluetooth または Bluetooth デバイスを追加」というボタンをクリックします。
さまざまな接続オプションを含むメニューが表示されます。
「Bluetooth」と書かれているものをクリックします。
ここで、AirPods をペアリング モードにします。
AirPod のモデルに応じて、これを行う方法は異なります。
- オリジナルのAirPods(全世代)またはAirPods Proの場合: 充電ケースの蓋を開けますが、イヤホンは中に入れたままにしておきます。ケースの背面にあるボタンを長押しします。数秒後、ケース内のライトが白く点滅します。
- AirPods Maxの場合: ノイズ コントロール ボタンを長押しします。これは、左のイヤー カップの後ろにある小さなボタンです。数秒後にライトが白く点滅します。
ライトが白く点滅したら、すぐに移動する必要があります。
AirPods がペアリングモードに留まるのは数秒間だけです。
コンピュータの画面上の Bluetooth デバイスの一覧でそれらを見つけてクリックし、接続します。
遅すぎてイヤホンがメニューから消えてしまった場合でも、慌てないでください。
ペアリングモードに戻して、もう一度お試しください。
2. LightningケーブルでAirPodsをTellラップトップに接続する
ノートパソコンがまだ AirPods を認識しない場合は、正しいドライバーをインストールする必要がある可能性があります。
これは、Bluetooth メニューに「AirPods」ではなく「ヘッドフォン」として表示される場合によく発生します。
ドライバーをインストールするには、Lightning ケーブルを使用して AirPods をラップトップの USB ポートに接続します。
画面の右下隅にポップアップが表示されます。
コンピュータが新しいデバイスを検出したことを通知します。
ドライバーがインストールされていることを知らせるポップアップがさらに表示される場合があります。
ドライバーがインストールされるまで待ちます。
これには 1 分もかからないはずですが、インターネット接続が遅い場合は時間がかかることがあります。
インストールが完了したことを通知するポップアップが表示されます。
これで、AirPods をペアリングする準備が整いました。
戻って手順 1 のプロセスを繰り返すと、問題は発生しないはずです。
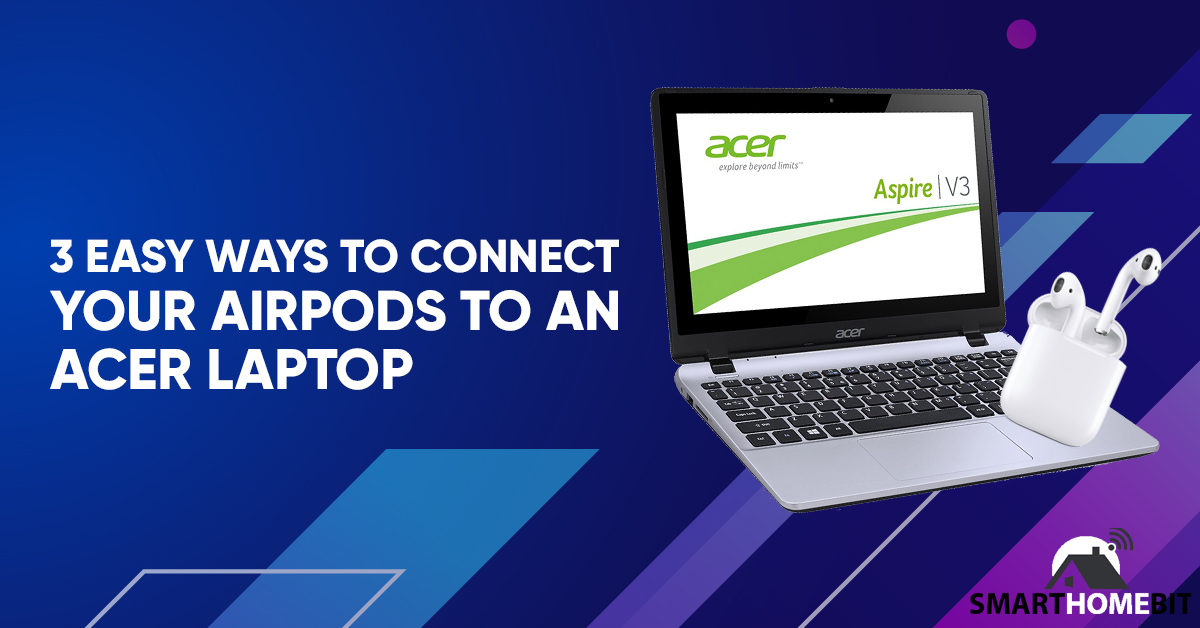
3. Acer ノートパソコンの Bluetooth およびオーディオ ドライバーを更新する
まれに、ノートパソコンがイヤホンを認識しない場合があります。
これは通常、Bluetooth ドライバーやオーディオ ドライバーが古くなっていることを意味します。
コンピュータを定期的に更新していれば、頻繁に発生することはありませんが、可能性はあります。
に行く Acerの公式ドライバーページ、ノートパソコンのモデル番号を入力します。
この番号は、ラップトップの下部または側面にある小さな黒いタブに記載されています。
ドライバースキャンを実行するように求められます。
それを実行し、スキャナーが推奨する更新をすべて受け入れます。
ラップトップを再起動し、手順 1 を繰り返します。
それでも AirPods が動作しない場合は、Bluetooth トランスミッターに問題がある可能性があります。
他の Bluetooth デバイスとペアリングできるかどうかを確認します。
AirPods が破損していないか確認してみるのもよいでしょう。
携帯電話とペアリングできるかどうか確認してください。
要約すれば
AirPods を Acer ラップトップとペアリングする方法は、他のイヤホンをペアリングする場合と同じです。
最悪の場合、新しいドライバーをインストールする必要があるかもしれません。
せいぜい、Bluetooth トランスミッターをオンにするだけという簡単なものです。
よくある質問
AirPods は Acer ノートパソコンで動作しますか?
はい、AirPods は Acer ノートパソコンに接続できます。
AirPods は Windows コンピュータに接続できますか?
はい、Airpods は Windows コンピュータと互換性があります。
コンピュータに Bluetooth トランスミッターが搭載されていれば、AirPods を接続できます。

