តើអ្នកកំពុងស្វែងរកការណែនាំចុងក្រោយអំពី របៀបបង្កើត Alexa ជាមួយ Raspberry Pi មែនទេ? ជឿឬមិនជឿ វាអាចទៅរួចទាំងស្រុង។ មគ្គុទ្ទេសក៍នេះមានការបែងចែករូបភាពជាមួយនឹងជំហានអំពីរបៀបបង្កើតជំនួយការសំឡេងប្រភពបើកចំហ។
តើខ្ញុំអាចប្រើ Raspberry Pi ជាមួយ Alexa បានទេ?
និយាយឱ្យសាមញ្ញ បាទ អ្នកអាចប្រើ Raspbian OS ដើម្បីគ្រប់គ្រង Alexa ហើយវាងាយស្រួលរៀបចំណាស់។ យើងនឹងដោះស្រាយវានៅក្នុងការណែនាំនេះហើយសង្ឃឹមថា វានឹងផ្តល់ឱ្យអ្នកនូវការយល់ដឹងខ្លះៗក្នុងការបង្កើត Smart AI ផ្ទាល់ខ្លួនរបស់អ្នក។
ភាពលំបាក៖ ៣/១០
នេះជាមគ្គុទ្ទេសក៍ដ៏ងាយស្រួលក្នុងការធ្វើតាម ដែលភាគច្រើនផ្សេងទៀតដែលខ្ញុំឃើញមានពាក់ព័ន្ធនឹងការកំណត់រចនាសម្ព័ន្ធជាច្រើនដោយប្រើ Node.js ជាដើម។ ប៉ុន្តែវាអាចធ្វើបានក្នុងចន្លោះពី ៣០ នាទីទៅមួយម៉ោង។
របៀបបង្កើត Alexa នៅផ្ទះ
កំពុងរៀបចំ Pi និង Raspbian OS របស់អ្នកសម្រាប់ Alexa
ប្រសិនបើអ្នកមាន Raspbian OS រួចហើយនៅលើ Raspberry Pi របស់អ្នក អ្នកអាចបន្តទៅមុខ ហើយរំលងជំហាននេះ។
សន្មតថាអ្នកចាប់ផ្តើមពីដំបូង យើងនឹងធ្វើការជាមួយគ្នាលើបញ្ហានេះ! អ្នកនឹងត្រូវការដូចខាងក្រោមមុនពេលដែលយើងអាចចាប់ផ្តើម (ជាមួយនឹងអនុសាសន៍):
- ប្រព័ន្ធប្រតិបត្តិការដូចជា Linux, macOS ឬ Windows ដើម្បីផ្ទុក SD Card របស់អ្នក។
- កាត SD
- កម្មវិធីអានកាត SD
- OS
- មីក្រូហ្វូនយូអេសប៊ី
- ក្តារចុច និងកណ្ដុរ USB បណ្តោះអាសន្ន (យើងអាចដំឡើងការភ្ជាប់ពីចម្ងាយចុះក្រោម)។
- កាសស្តាប់ត្រចៀក 3.5mm មួយគូ / speaker មួយ។
ប្រសិនបើអ្នកមិនស៊ាំជាមួយឯកសារ zip ទេ វាជាមូលដ្ឋានបង្រួមឯកសារទាំងអស់ទៅក្នុងឯកសារតែមួយ (ដូចជាថតឯកសារ)។ អ្នកគួរតែអាចទាញអ្វីគ្រប់យ៉ាងចេញពីវាទៅលើកាត SD របស់អ្នក ហើយវានឹងពន្លាវាទៅក្នុងទីតាំងនោះ។
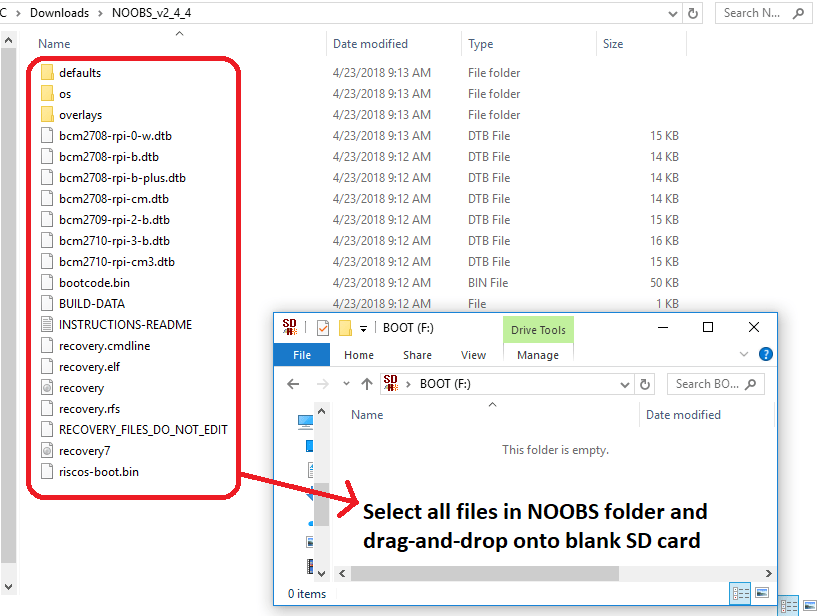
ដាក់បញ្ចូលគ្នា Alexa Pi របស់អ្នក។
ប្រសិនបើអ្នកមិនប្រាកដក្នុងរឿងនេះ ខ្ញុំនឹងមានវីដេអូណែនាំអំពីរឿងនេះក្នុងពេលឆាប់ៗនេះ។ ទោះយ៉ាងណាក៏ដោយសម្រាប់ពេលនេះ ទាំងនេះគឺជាជំហាននៅក្នុងសំណួរ៖
- ដាក់ក្នុងកាត MicroSD / SD (អាស្រ័យលើកំណែ Pi របស់អ្នក។
- ដោតមីក្រូហ្វូន USB និងរន្ធដោតអូឌីយ៉ូ 3.5mm Speaker ឬ Earbuds
- ភ្ជាប់ក្តារចុច និងកណ្តុររបស់អ្នក (បណ្តោះអាសន្ន)
- ភ្ជាប់រន្ធ HDMI និងម៉ូនីទ័រ (បណ្តោះអាសន្ន)
- ប្រសិនបើអ្នកមិនប្រើ Wi-Fi សូមភ្ជាប់ខ្សែ Ethernet របស់អ្នក។
នីតា - គ្រើមបានបង្កើតឡើង
នេះគឺជាផ្នែកដ៏រីករាយ នៅពេលដែលអ្វីៗទាំងអស់ត្រូវបានដោត អ្នកនឹងត្រូវដោតការផ្គត់ផ្គង់ថាមពលទៅឧបករណ៍ភ្ជាប់ Micro USB របស់អ្នកនៅក្នុង Pi ។ អ្នកនឹងសម្គាល់ឃើញពន្លឺនៅលើ Pi ប្រែទៅជាពណ៌បៃតង ហើយម៉ូនីទ័ររបស់អ្នកនឹងបង្ហាញអេក្រង់ចាប់ផ្ដើមដំណើរការ អមដោយការជ្រើសរើសប្រព័ន្ធប្រតិបត្តិការរបស់អ្នក។
ប្រសិនបើភ្លើង Pi របស់អ្នកពណ៌ក្រហមបន្ទាប់ពី 10 វិនាទី ឬអ្នកមានកំហុសនៅលើអេក្រង់ សូមសាកល្បងដកកាត SD ហើយចម្លងប្រព័ន្ធប្រតិបត្តិការ NOOBS ទៅកាន់កាត SD ។
នៅពេលដែលអ្នកបានជ្រើសរើសប្រព័ន្ធប្រតិបត្តិការត្រឹមត្រូវ វាអាចចំណាយពេលប្រហែល 15-25 នាទីដើម្បីដំឡើងពេញលេញ។ អ្នកមិនគួរឃើញបញ្ហាអ្វីទេ ហើយអ្នកនឹងត្រូវបានសួរដោយប៊ូតុង “OK” ដែលបន្ទាប់មកនឹងនាំអ្នកទៅ Linux Desktop ថ្មីរបស់អ្នក។
ប្រសិនបើអ្នកមានខ្សែអ៊ីសឺរណិត មិនចាំបាច់ធ្វើផ្នែកបន្ទាប់នេះទេ បើមិនដូច្នេះទេ អ្នកនឹងចង់ដំឡើងការភ្ជាប់ Wi-Fi 2.4GHz នៅលើ Raspberry Pi របស់អ្នក។ អ្នកអាចធ្វើដូចនេះបានដោយជ្រើសរើសរូបតំណាងការតភ្ជាប់នៅខាងស្តាំខាងលើនៃប្រព័ន្ធប្រតិបត្តិការរបស់អ្នក វាគួរតែស្ថិតនៅចន្លោះរូបតំណាងអូឌីយ៉ូ និងប៊្លូធូស។
អនុវត្តតាមជំហានតាមការចាំបាច់ ដើម្បីទទួលបានការដំឡើងការតភ្ជាប់ Wi-Fi របស់អ្នក។ គ្រាន់តែចុចលើ Web Browser (Icon is a globe) ហើយសាកល្បងការភ្ជាប់អ៊ីនធឺណិតរបស់អ្នក។
ការដំឡើងឧបករណ៍អ្នកអភិវឌ្ឍន៍ Amazon របស់អ្នក។
នេះជាកន្លែងដែលអ្វីៗទទួលបានបច្ចេកទេស ដូច្នេះខ្ញុំនឹងធ្វើរូបភាពឱ្យបានច្រើនតាមដែលអាចធ្វើបាន។ អ្នកនឹងត្រូវការកញ្ចប់ឧបករណ៍ Amazon Developer ដែលអ្នកអាចចាប់យកបាន។ នៅទីនេះ. ត្រូវប្រាកដថាចូល ឬបង្កើតគណនីអ្នកអភិវឌ្ឍន៍ Amazon ថ្មី។

នៅពេលដែលអ្នកស្ថិតនៅក្នុងផ្ទាំងគ្រប់គ្រងរបស់អ្នក អ្នកនឹងត្រូវចូលទៅកាន់ Alexa > Alexa Voice Service > ចាប់ផ្តើម > ផលិតផល > បង្កើតផលិតផល។
ព័ត៌មានផលិតផលខាងក្រោមគឺសម្រាប់ជាឯកសារយោងផ្ទាល់ខ្លួនរបស់អ្នក សូមកុំមានការចម្លងពីអ្វីដែលខ្ញុំមានខាងក្រោម៖
នៅពេលដែលអ្នកស្ថិតនៅលើជំហានទី 2 នៃ 2 ជ្រើសរើស "បង្កើតទម្រង់ថ្មី" បំពេញវាលដែលអ្នកត្រូវការ (សូមមើលឯកសារយោងរបស់ខ្ញុំ)។ អ្នកនឹងត្រូវបានផ្តល់ព័ត៌មានមួយចំនួនដូចជា សោសុវត្ថិភាព លេខសម្គាល់អតិថិជន និងអាថ៌កំបាំងអតិថិជន។ សរសេរទាំងនេះចុះនៅលើ Notepad ។


សម្រាប់ប្រភពដើមដែលបានអនុញ្ញាត និង URLs ត្រឡប់ដែលបានអនុញ្ញាត អ្នកនឹងត្រូវការ IP ឋិតិវន្តសម្រាប់ Raspberry Pi របស់អ្នក។ សូមអានការណែនាំរបស់ខ្ញុំអំពីការដំឡើង IP ឋិតិវន្តនៅទីនេះ.
អ្នកនឹងចង់បន្ថែមចំណុចខាងក្រោមទៅប្រភពដែលបានអនុញ្ញាត (ជំនួសអត្ថបទដិតជាមួយ IP ឋិតិវន្តរបស់ Pi របស់អ្នក)៖
- http://localhost:5050
- https://localhost:5050
- http://192.168.0.125: 5050
- https://192.168.0.125: 5050
ជំនួសវាលអាសយដ្ឋាន IP ដោយប្រើ IP ឋិតិវន្ត Pi របស់អ្នក។ ធ្វើដូចគ្នាសម្រាប់ "URLs ត្រឡប់ដែលបានអនុញ្ញាត" លើកលែងតែបន្ថែម / កូដនៅចុងបញ្ចប់៖
- http://localhost:5050/code
- https://localhost:5050/code
- http://192.168.0.125: 5050 / លេខកូដ
- https://192.168.0.125: 5050 / លេខកូដ
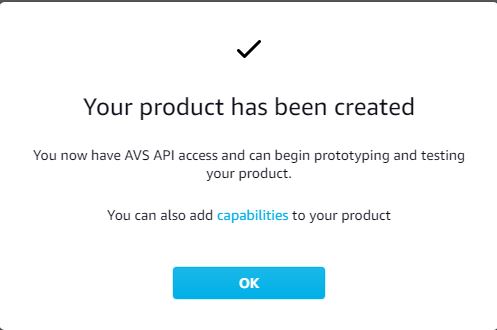
ឥឡូវចុចលើឈ្មោះផលិតផលដែលអ្នកទើបតែបង្កើត វានឹងនាំអ្នកឡើងទំព័រផលិតផល (ប្រសិនបើអ្នកបានបាត់លេខសម្គាល់អតិថិជន និងសម្ងាត់អតិថិជនរបស់អ្នក)។
ចុចលើ Capabilities ហើយជ្រើសរើសដូចខាងក្រោម៖
- ឈ្មោះកម្មវិធីកំណត់ម៉ោង និងការរំលឹក
- បង្ហាញកាតជាមួយអត្ថបទ
បញ្ចប់វាដោយចុច UPDATE នៅខាងក្រោម។
ការដំឡើងឧបករណ៍ Amazon នៅលើ Pi របស់អ្នក។
ឥឡូវនេះ អ្នកនឹងចង់ទៅកាន់ Raspberry Pi របស់អ្នក ហើយបើក Terminal។ ធ្វើជំហានខាងក្រោម យ៉ាងពិតប្រាកដ នៅលើ Pi របស់អ្នក។
ដូចដែលខ្ញុំរាយបញ្ជីពួកគេ៖
cd /opt sudo apt-get install git sudo git clone https://github.com/alexa-pi/AlexaPi.git sudo nano ./AlexaPi/src/scripts/inc/os/debian.sh
វាដំឡើង git ទាញបណ្ណាល័យ Alexa-Pi ហើយបន្ទាប់មកចូលទៅក្នុងការកំណត់រចនាសម្ព័ន្ធសម្រាប់ឯកសារ debian.sh ។ នៅក្រោមមុខងារ install_os ស្វែងរកតំបន់ដែលត្រូវបានគេហៅថា "vlc-nox" ហើយប្តូរវាទៅជា "vlc-bin" ។

ដើម្បីរក្សាទុកការផ្លាស់ប្តូរទាំងនេះ ចុច CTRL + X ហើយបន្ទាប់មកចុច Enter ។ ជំហានចុងក្រោយនៅទីនេះគឺដើម្បីដំណើរការស្គ្រីបដំឡើង ដូច្នេះវាយបញ្ចូលខាងក្រោមទៅក្នុងស្ថានីយ៖
sudo ./AlexaPi/src/scripts/setup.sh
វានឹងសួរអ្នកនូវសំណួរផ្សេងៗ ដើម្បីបញ្ជាក់ អ្នកកំពុងប្រើដូចខាងក្រោម៖
- debian
- raspberrypi
- 1
- y
នៅពេលវារួចរាល់ អ្នកនឹងត្រូវការព័ត៌មានលម្អិតទាំងនោះដែលអ្នកបានត្រៀមរួចរាល់ (លេខសម្គាល់ប្រភេទឧបករណ៍ លេខសម្គាល់អតិថិជន។ល។)។
លេខសម្គាល់ប្រភេទឧបករណ៍គឺជាលេខសម្គាល់ផលិតផលរបស់អ្នក សម្រាប់ខ្ញុំ នោះគឺ “RaspberryPi”។
ការពិពណ៌នាទម្រង់សុវត្ថិភាពក៏ជា "RaspberryPi" ផងដែរ។
លេខសម្គាល់ទម្រង់សុវត្ថិភាពអាចរកបាន នៅទីនេះ. សម្រាប់ខ្ញុំវាគឺ “amzn1.application.24dddxxxxxxxxxxxxxxxxxxxxxxxxxxxx”
លេខសម្គាល់អតិថិជនមាននៅលើទំព័រដូចគ្នានៅផ្នែកខាងលើ៖ “amzn1.application-oa2-client.d46acxxxxxxxxxxxxxxxxx”
អាថ៌កំបាំងអតិថិជនមានដូចខាងក្រោម៖ “a4dbf3bbbbf8e32f8c462f6d97xxxxxxxxxxxxxxxxxxxx”
យើងជិតរួចរាល់ហើយ ប៉ុន្តែឥឡូវនេះយើងត្រូវផ្ទៀងផ្ទាត់ឧបករណ៍របស់អ្នក។ ធ្វើដូចនេះដោយចូលទៅកាន់អាសយដ្ឋាន IP ឋិតិវន្តរបស់អ្នកដើម្បីផ្ទៀងផ្ទាត់វា៖ http://locahost:5050
ឥឡូវនេះ អ្នកនឹងឃើញប្រអប់បញ្ចូល "Raspberry Pi would like Access to:…." គ្រាន់តែចុចអនុញ្ញាត។
អ្នកបានធ្វើវាហើយ! អ្វីដែលអ្នកត្រូវធ្វើគឺចាប់ផ្ដើម Raspberry Pi ឡើងវិញ ហើយនៅពេលដែលវារួចរាល់ Alexa នឹងចាប់ផ្តើម ហើយនិយាយថាជំរាបសួរ!
សូមរីករាយជាមួយ Raspberry Pi Alexa ដែលផលិតតាមបំណងរបស់អ្នក ប្រាប់ខ្ញុំប្រសិនបើអ្នកមានសំណួរផ្សេងទៀត ឬមានបញ្ហាណាមួយនៅក្នុងមតិយោបល់។ ខ្ញុំនឹងព្យាយាមឱ្យអស់ពីសមត្ថភាពដើម្បីឆ្លើយតបឱ្យបានឆាប់ 🙂



