Airpods អាចមានល្បិចក្នុងការតភ្ជាប់ទៅកុំព្យូទ័រយួរដៃ Surface Pro ព្រោះវាមិនដំណើរការលើប្រព័ន្ធប្រតិបត្តិការរបស់ Apple។ ទោះជាយ៉ាងណាក៏ដោយ អ្នកគួរតែអាចភ្ជាប់ Airpods ទៅនឹងកុំព្យូទ័រ Surface Pro Laptop របស់អ្នកដោយបើកប៊្លូធូស ដោយប្រើខ្សែរន្ទះរបស់អ្នក ឬដោយការអាប់ដេតប៊្លូធូស និងកម្មវិធីបញ្ជាអូឌីយ៉ូរបស់កុំព្យូទ័រ Surface Pro របស់អ្នក។
របៀបភ្ជាប់ AirPods ទៅនឹង Surface Pro Laptop
1. ផ្គូផ្គង AirPods របស់អ្នកជាមួយនឹង Surface Pro Laptop របស់អ្នកតាមរយៈប៊្លូធូស
អ្នកអាចប្រើ Bluetooth ដើម្បីផ្គូផ្គង AirPods របស់អ្នកជាមួយនឹង Surface Pro Laptop របស់អ្នក រួមជាមួយនឹងម៉ាស៊ីន Windows ផ្សេងទៀតភាគច្រើន។
អ្នកនឹងមិនអាចប្រើ Siri បានទេ ប៉ុន្តែអ្នកនឹងអាចប្រើវាដូចកាសឥតខ្សែផ្សេងទៀតដែរ។
អ្នកអាចស្តាប់តន្ត្រី មើលវីដេអូ និងចូលរួមក្នុងការហៅ Zoom ។
ដើម្បីធ្វើដូចនេះដំបូងអ្នកត្រូវបើកឧបករណ៍បញ្ជូនប៊្លូធូសរបស់កុំព្យូទ័រអ្នក។
ដំបូងបើកម៉ឺនុយចាប់ផ្តើមរបស់អ្នក ហើយរកមើលប៊ូតុងការកំណត់។
រូបតំណាងមើលទៅដូចជាឧបករណ៍តូចមួយ។
ចុចវាដើម្បីបង្ហាញម៉ឺនុយដែលមានប៊ូតុងក្បឿងពណ៌ខៀវជាច្រើន។
ចុចលើពាក្យថា "ឧបករណ៍"។
ឥឡូវនេះ អ្នកគួរតែឃើញអេក្រង់ដែលមានប៊ូតុងបិទបើកដែលនិយាយថា “ប៊្លូធូស”។
ប្រសិនបើវាមិនទាន់បើកទេ សូមចុចវាដើម្បីបើកវា។
បិទបើកនឹងបង្ហាញពណ៌ខៀវ នៅពេលដែលប៊្លូធូសសកម្ម។
ប្រសិនបើអ្នកមិនឃើញបិទបើកប៊្លូធូសទេ វាមានលទ្ធភាពពីរ។
ទីមួយ ឧបករណ៍បញ្ជូនរបស់អ្នកអាចត្រូវបានបិទដំណើរការនៅក្នុងកម្មវិធីគ្រប់គ្រងឧបករណ៍របស់អ្នក។
អ្នកនឹងត្រូវទៅទីនោះ ហើយបើកវា។
ទីពីរ កុំព្យូទ័ររបស់អ្នកប្រហែលជាមិនមានឧបករណ៍បញ្ជូនប៊្លូធូសទេ។
ក្នុងករណីនោះ អ្នកនឹងមិនអាចភ្ជាប់ AirPods បានទេ។
ជាមួយនឹងការបើកប៊្លូធូសរបស់អ្នក ត្រូវប្រាកដថា AirPods របស់អ្នកស្ថិតនៅក្នុងប្រអប់បិទគម្រប។
ចុចប៊ូតុងដែលនិយាយថា "បន្ថែមឧបករណ៍ប៊្លូធូសឬប៊្លូធូស។
ឥឡូវនេះ អ្នកនឹងឃើញម៉ឺនុយដែលមានជម្រើសការតភ្ជាប់ផ្សេងគ្នា។
ចុចលើពាក្យថា “ប៊្លូធូស”។
ឥឡូវនេះវាដល់ពេលហើយដើម្បីដាក់ AirPods របស់អ្នកចូលទៅក្នុងរបៀបផ្គូផ្គង។
មានវិធីផ្សេងគ្នាសម្រាប់ធ្វើវា អាស្រ័យលើម៉ូដែល AirPod របស់អ្នក៖
- សម្រាប់ AirPods ដើម (ជំនាន់ណាមួយ) ឬ AirPods Pro៖ បើកគម្របនៅលើប្រអប់សាក ប៉ុន្តែទុកកាសស្តាប់ត្រចៀកខាងក្នុង។ ចុចឱ្យជាប់ប៊ូតុងនៅខាងក្រោយស្រោម។ ក្នុងរយៈពេលពីរបីវិនាទី ពន្លឺនៅខាងក្នុងប្រអប់នឹងបញ្ចេញពន្លឺពណ៌ស។
- សម្រាប់ AirPods Max៖ ចុចប៊ូតុងគ្រប់គ្រងសំឡេងឱ្យជាប់។ នេះគឺជាប៊ូតុងតូចមួយនៅខាងក្រោយពែងត្រចៀកខាងឆ្វេង។ ពន្លឺនឹងបញ្ចេញពន្លឺពណ៌សក្នុងរយៈពេលពីរបីវិនាទី។

នៅពេលដែលពន្លឺបញ្ចេញពន្លឺពណ៌ស អ្នកនឹងត្រូវផ្លាស់ទីយ៉ាងលឿន។
AirPods របស់អ្នកនឹងស្ថិតនៅក្នុងរបៀបផ្គូផ្គងរយៈពេលពីរបីវិនាទីប៉ុណ្ណោះ។
ស្វែងរកពួកវានៅក្នុងបញ្ជីឧបករណ៍ប៊្លូធូសនៅលើអេក្រង់កុំព្យូទ័ររបស់អ្នក ហើយចុចពួកវាដើម្បីភ្ជាប់។
ប្រសិនបើអ្នកយឺតពេក ហើយកាសស្តាប់ត្រចៀកបាត់ពីម៉ឺនុយ កុំភ័យស្លន់ស្លោ។
គ្រាន់តែដាក់ពួកវាចូលទៅក្នុងរបៀបផ្គូផ្គង ហើយព្យាយាមម្តងទៀត។
2. ភ្ជាប់ AirPods របស់អ្នកជាមួយនឹង Laptop របស់អ្នកតាមរយៈ Lightning Cable
ប្រសិនបើកុំព្យូទ័រយួរដៃរបស់អ្នកនៅតែមិនស្គាល់ AirPods របស់អ្នក អ្នកប្រហែលជាត្រូវដំឡើងកម្មវិធីបញ្ជាត្រឹមត្រូវ។
វាជារឿយៗកើតឡើងប្រសិនបើពួកវាបង្ហាញជា "កាស" នៅក្នុងម៉ឺនុយប៊្លូធូសរបស់អ្នក ជំនួសឱ្យ "AirPods" ។
ដើម្បីដំឡើងកម្មវិធីបញ្ជា, ដោត AirPods របស់អ្នកទៅក្នុងរន្ធ USB របស់កុំព្យូទ័រយួរដៃរបស់អ្នក ដោយប្រើខ្សែ Lightning ។

ការលេចឡើងគួរតែលេចឡើងនៅជ្រុងខាងក្រោមខាងស្តាំនៃអេក្រង់របស់អ្នក។
វានឹងជូនដំណឹងដល់អ្នកថាកុំព្យូទ័ររបស់អ្នកបានរកឃើញឧបករណ៍ថ្មី។
អ្នកប្រហែលជាឃើញការលេចឡើងបន្ថែមទៀតប្រាប់អ្នកថាកម្មវិធីបញ្ជាកំពុងត្រូវបានដំឡើង។
រង់ចាំកម្មវិធីបញ្ជាដំឡើង។
វាគួរចំណាយពេលតិចជាងមួយនាទី ប៉ុន្តែវាអាចចំណាយពេលយូរជាងនេះ ប្រសិនបើអ្នកមានអ៊ីនធឺណិតយឺត។
ការលេចឡើងនៅទីបំផុតនឹងលេចឡើង ដោយជូនដំណឹងដល់អ្នកថាការដំឡើងបានបញ្ចប់។
នៅពេលនោះ អ្នកត្រៀមខ្លួនជាស្រេចដើម្បីផ្គូផ្គង AirPods របស់អ្នក។
ត្រឡប់ទៅ ហើយធ្វើម្តងទៀតនូវដំណើរការនៅក្នុងជំហានទី 1 ហើយអ្នកមិនគួរមានបញ្ហាអ្វីនោះទេ។
3. អាប់ដេត Surface Pro Laptop Bluetooth & Audio Drivers របស់អ្នក។
ក្នុងកាលៈទេសៈដ៏កម្រ កុំព្យូទ័រយួរដៃរបស់អ្នកនៅតែមិនស្គាល់កាសស្តាប់ត្រចៀករបស់អ្នក។
ជាធម្មតា វាមានន័យថាកម្មវិធីបញ្ជាប៊្លូធូស និង/ឬអូឌីយ៉ូរបស់អ្នកហួសសម័យហើយ។
វានឹងមិនកើតឡើងញឹកញាប់ទេ ប្រសិនបើអ្នករក្សាកុំព្យូទ័ររបស់អ្នកឱ្យទាន់សម័យជាទៀងទាត់ ប៉ុន្តែវាជាលទ្ធភាពមួយ។
សូមចូលទៅកាន់ ទំព័រកម្មវិធីបញ្ជាផ្លូវការរបស់ Microsfot Surface Proហើយបញ្ចូលលេខម៉ូដែលកុំព្យូទ័រយួរដៃរបស់អ្នក។
អ្នកនឹងឃើញលេខនេះនៅលើផ្ទាំងពណ៌ខ្មៅតូចមួយនៅខាងក្រោម ឬចំហៀងនៃកុំព្យូទ័រយួរដៃរបស់អ្នក។
អ្នកនឹងត្រូវបានជំរុញឱ្យដំណើរការស្កេនអ្នកបើកបរ។
ធ្វើវា ហើយទទួលយកការអាប់ដេតណាមួយដែលម៉ាស៊ីនស្កេនណែនាំ។
ចាប់ផ្ដើមកុំព្យូទ័រយួរដៃរបស់អ្នកឡើងវិញ ហើយធ្វើជំហានទី 1 ម្តងទៀត។
ប្រសិនបើ AirPods របស់អ្នកនៅតែមិនដំណើរការ វាអាចមានបញ្ហាជាមួយឧបករណ៍បញ្ជូន Bluetooth របស់អ្នក។
មើលថាតើអ្នកអាចផ្គូផ្គងជាមួយឧបករណ៍ប៊្លូធូសផ្សេងទៀត។
អ្នកក៏ប្រហែលជាចង់ពិនិត្យមើល AirPods របស់អ្នកផងដែរ ដើម្បីមើលថាតើពួកវាបានខូចឬអត់។
មើលថាតើអ្នកអាចផ្គូផ្គងពួកវាជាមួយទូរស័ព្ទរបស់អ្នក។
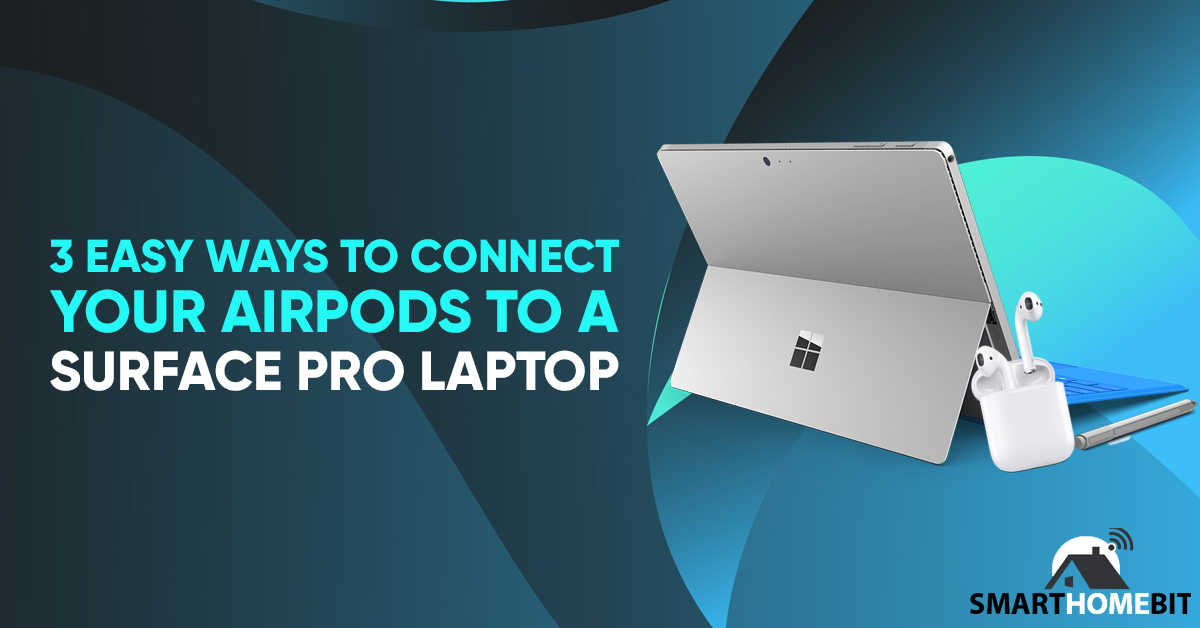
សរុបមក
ការផ្គូផ្គង AirPods របស់អ្នកជាមួយកុំព្យូទ័រយួរដៃ Surface Pro របស់អ្នកគឺដូចគ្នាទៅនឹងការផ្គូផ្គង earbuds គូផ្សេងទៀតដែរ។
អាក្រក់បំផុត អ្នកប្រហែលជាត្រូវដំឡើងកម្មវិធីបញ្ជាថ្មីមួយចំនួន។
ល្អបំផុត វាសាមញ្ញដូចជាការបើកឧបករណ៍បញ្ជូនប៊្លូធូសរបស់អ្នក។
សំណួរសួរជាញឹកញាប់
តើ AirPods អាចដំណើរការជាមួយកុំព្យូទ័រយួរដៃ Surface Pro ដែរឬទេ?
បាទ AirPods អាចភ្ជាប់ជាមួយកុំព្យូទ័រយួរដៃ Surface Pro។
តើ AirPods ភ្ជាប់ទៅកុំព្យូទ័រ Windows ទេ?
បាទ Airpods អាចប្រើជាមួយកុំព្យូទ័រ Windows។
ដរាបណាកុំព្យូទ័ររបស់អ្នកមានឧបករណ៍បញ្ជូន Bluetooth អ្នកអាចភ្ជាប់ AirPods របស់អ្នក។

