ໃນຂະນະທີ່ການຕິດຕັ້ງ Wyze ແມ່ນລາຄາຖືກ, ມັນຂາດການທໍາງານບາງຢ່າງທີ່ຫນ້າເສົ້າໃຈ, ຢ່າງໃດກໍຕາມ, ໄຟລ໌ FLV ທັງຫມົດເຫຼົ່ານັ້ນ (ທີ່ທ່ານອາດຈະມີບັນຫາໃນການເບິ່ງ) ສາມາດຖືກລວມເຂົ້າເປັນຊິ້ນດຽວຂອງຊອບແວ. ສືບຕໍ່ອ່ານເພື່ອຮຽນຮູ້ວິທີການດາວໂຫຼດ ແລະເກັບຮັກສາວິດີໂອກ້ອງຖ່າຍຮູບ Wyze.
ຂ້ອຍສາມາດເບິ່ງວິດີໂອ Wyze ໃນ PC/Laptop ຂອງຂ້ອຍໄດ້ແນວໃດ?
ເຈົ້າຈະພົບເຫັນວ່າຄລິບຂອງເຈົ້າສ່ວນໃຫຍ່ຈະຢູ່ໃນຮູບແບບໄຟລ໌ທີ່ຖືກບີບອັດທີ່ເອີ້ນວ່າ “FLV”, ມັນເປັນວິດີໂອ Flash ທີ່ບອກວ່າມີແຟລດຫຼາຍອັນຖືກປະຕິເສດໃນປີທີ່ຜ່ານມາ ຫຼືຫຼາຍກວ່ານັ້ນ.
ທ່ານຈະຈໍາເປັນຕ້ອງໄດ້ດາວນ໌ໂຫລດສິ້ນຂອງຊອບແວທີ່ເອີ້ນວ່າ VLC Player, ບໍ່ໄດ້ຄລິກໃສ່ການເຊື່ອມຕໍ່ອື່ນໆໃນຫນ້ານີ້ນອກເຫນືອໄປຈາກ. ອັນນີ້ ເພື່ອດາວໂຫລດມັນ. (ທ່ານບໍ່ເຄີຍຮູ້ວ່າເວລາທີ່ Google Ads ຈະນໍາທ່ານໄປບ່ອນອື່ນ!). ຂ້າພະເຈົ້າໄດ້ນໍາໃຊ້ VLC ຫຼາຍໃນໄລຍະຜ່ານມາ, ມັນເປັນຜູ້ນວິດີໂອທີ່ດີຫຼາຍ, ມີຄວາມຊື່ສັດ!
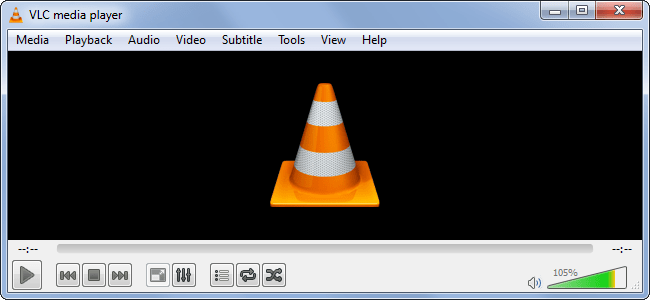
ຂ້ອຍຈະເຮັດການບັນທຶກກ້ອງ Wyze ຂອງຂ້ອຍໃຫ້ດົນຂຶ້ນໄດ້ແນວໃດ?

ທ່ານຈໍາເປັນຕ້ອງຕັ້ງກ້ອງຖ່າຍຮູບຂອງທ່ານໃຫ້ບັນທຶກພຽງແຕ່ໃນເວລາທີ່ມັນຈຸດການເຄື່ອນໄຫວຖ້າບໍ່ດັ່ງນັ້ນທ່ານຈະເຫັນນີ້ຕື່ມຂໍ້ມູນໃສ່ກັບ 100 ຂອງຄລິບສັ້ນ ridicyous.
ຢ່າຕື່ນເຕັ້ນເກີນໄປ, ກ້ອງຖ່າຍຮູບຍັງບໍ່ໄດ້ບັນທຶກເປັນເວລາດົນນານແລະຍັງມີຄລິບຫຼາຍ.
UPDATE: ດຽວນີ້ Wyze ໄດ້ປ່ອຍຕົວອັບເດດທີ່ເອີ້ນວ່າ Complete Motion Capture (ຫຼື CMC ສັ້ນໆ). ຢ່າງໃດກໍຕາມ, ນີ້ແມ່ນການບໍລິການ addon ແລະມີຄ່າໃຊ້ຈ່າຍເພີ່ມເຕີມ.
Wyze Complete Motion Capture (CMC)
ການຈັບພາບເຄື່ອນໄຫວທີ່ສົມບູນມີຄ່າໃຊ້ຈ່າຍ $1.49 ຕໍ່ເດືອນຕໍ່ອຸປະກອນ/ກ້ອງຖ່າຍຮູບ. ມັນອະນຸຍາດໃຫ້ທ່ານຂ້າມຂອບເຂດຈໍາກັດ 12 ວິນາທີແລະບັນທຶກໂດຍກົງໃສ່ເມຄ.
CMC ແມ່ນດີພໍສົມຄວນທີ່ທ່ານຈະບໍ່ຖືກບັນທຶກໃສ່ MicroSD ທ້ອງຖິ່ນ (ດັ່ງນັ້ນ, ຖ້າມັນຜິດພາດທ່ານຈະບໍ່ມີບັນຫາ).
ຫມາຍເຫດ: CMC ບໍ່ເຮັດວຽກສໍາລັບ Wyze Cam v1 ເນື່ອງຈາກຈໍາກັດຮາດແວ!
ຕົວຈິງແລ້ວທ່ານສາມາດໄດ້ຮັບ a ການທົດລອງຟຣີ 14 ວັນ ຂອງ Complete Motion Capture ໄດ້ຟຣີໂດຍບໍ່ມີຂໍ້ມູນການເອີ້ນເກັບເງິນທີ່ຕ້ອງການ (ນີ້ຫມາຍຄວາມວ່າບໍ່ມີການຊໍາລະບັດ sneaky!).
ວິທີການເປີດໃຊ້ CMC:
- ກ່ອນທີ່ຈະກ້າວໄປຂ້າງໜ້າ, ໃຫ້ແນ່ໃຈວ່າແອັບ Wyze ອັບເດດແລ້ວ! ທ່ານສາມາດໄດ້ຮັບມັນໂດຍກົງຜ່ານແອັບຕໍ່ໄປນີ້:
- ເປີດແອັບ Wyze.
- ເລືອກເອົາ ແຖບບັນຊີ ປຸ່ມຢູ່ເບື້ອງຂວາລຸ່ມ.
- ເລືອກ ບໍລິການ Wyze > Motion Capture ສຳ ເລັດ
- ເປີດໃຊ້ການທົດລອງໃຊ້ຟຣີຂອງທ່ານແລະເລືອກກ້ອງຖ່າຍຮູບເພື່ອມອບຫມາຍມັນ.
- ຕອນນີ້ເປີດໃຊ້ແລ້ວ, ທ່ານສາມາດບັນທຶກວິດີໂອໄດ້ດົນກວ່າ 12 ວິນາທີໂດຍກົງໃສ່ຄລາວ. ສິ່ງເຫຼົ່ານີ້ຈະຖືກຕິດສະຫຼາກເປັນເຫດການການເຄື່ອນໄຫວທີ່ສົມບູນ.
ມີສາມປະເພດຂອງການບັນທຶກທີ່ມີຢູ່ໃນ app ໄດ້:
ຟັງຊັນການເຄື່ອນໄຫວ/ສຽງ: ສິ່ງເຫຼົ່ານີ້ຖືກເປີດໃຊ້ໃນການຕັ້ງຄ່າກ້ອງຖ່າຍຮູບ (ໄອຄອນເກຍ) > ການບັນທຶກເຫດການ. ນອກຈາກນັ້ນ, ໃຫ້ແນ່ໃຈວ່າເຂດການກວດພົບພາຍໃຕ້ການຕັ້ງຄ່າການຊອກຄົ້ນຫາບໍ່ໄດ້ຂາດພື້ນທີ່ການເຄື່ອນໄຫວ. ສິ່ງເຫຼົ່ານີ້ຖືກຫຼິ້ນຄືນໃນແຖບເຫດການ.
ການບັນທຶກບັດ microSD: ອັນນີ້ຖືກເປີດໃຊ້ໃນການຕັ້ງຄ່າຂັ້ນສູງ > ພື້ນທີ່ຈັດເກັບຂໍ້ມູນ ແລະສາມາດຕັ້ງເປັນການບັນທຶກຕໍ່ເນື່ອງ ຫຼືເຫດການເທົ່ານັ້ນ. ອັນນີ້ຖືກຫຼິ້ນຄືນໂດຍການກົດປຸ່ມເບິ່ງການຫຼິ້ນຢູ່ໃນການຖ່າຍທອດສົດ. ນີ້ແມ່ນເອກະລາດຢ່າງສົມບູນຈາກ #1.
ປຸ່ມບັນທຶກການຖ່າຍທອດສົດ ຫຼືການຫຼິ້ນ: ອັນນີ້ບັນທຶກໃສ່ກ້ອງມ້ວນ ຫຼືຄັງຮູບພາບຂອງໂທລະສັບຂອງທ່ານ, ໃນເວລາຈິງ, ອັນໃດກໍ່ຕາມທີ່ກຳລັງຫຼິ້ນຢູ່ໃນການຖ່າຍທອດສົດ ຫຼືເບິ່ງການຫຼິ້ນຄືນ. ກະລຸນາຮັບຊາບວ່າມັນບໍ່ສາມາດໃຊ້ໄດ້ໃນເວລາຫຼິ້ນເຫດການຄລາວ. ມັນຈະຖືກເບິ່ງໂດຍການແຕະທີ່ເພີ່ມເຕີມ ແລະຈາກນັ້ນກົດປຸ່ມອະລະບ້ຳ, ຫຼືໂດຍການອອກຈາກແອັບ Wyze ແລະເບິ່ງອັນລະບັ້ມ Wyze ຢູ່ໃນຮູບຂອງໂທລະສັບ ຫຼືແອັບຄັງຮູບພາບ. ການບັນທຶກປະເພດນີ້ຈະຢຸດເມື່ອທ່ານອອກຈາກແອັບ Wyze.
DreadPirateRush – ຜູ້ຄວບຄຸມເວທີ
ວິທີການເບິ່ງວິດີໂອ Wyzecam ໃນ PC
ເພື່ອເບິ່ງ Wyzecam ຂອງທ່ານຈາກ PC ຂອງທ່ານສົດ, ປົກກະຕິແລ້ວທ່ານຕ້ອງໃຊ້ສິ່ງທີ່ເອີ້ນວ່າ Real Time Streaming Protocol (RTSP). ຢ່າງໃດກໍຕາມ, Wyze ຍັງບໍ່ທັນໄດ້ອອກມາຫຼາຍກັບເຕັກໂນໂລຊີນີ້.
ຫນຶ່ງໃນການແກ້ໄຂປະຊາຊົນຈໍານວນຫຼາຍທີ່ດໍາເນີນການເຄືອຂ່າຍຂອງກ້ອງຖ່າຍຮູບ Wyze ແມ່ນການນໍາໃຊ້ຊິ້ນສ່ວນຂອງຊອບແວທີ່ເອີ້ນວ່າ "Bluestacks" ເຊິ່ງເປັນ Emulator ໂທລະສັບ Android ແລະດາວໂຫລດ APK ເພື່ອຕິດຕັ້ງ Wyze App ໂດຍກົງໃສ່ບ່ອນນັ້ນ.
ໃນຂະນະທີ່ນີ້ບໍ່ແມ່ນການປະຕິບັດ, ມັນເຮັດວຽກໄດ້ດີທີ່ສຸດໃນແງ່ຂອງວິທີການ.
ອີກທາງເລືອກ, ທ່ານສາມາດນໍາໃຊ້ມັນຜ່ານເຄືອຂ່າຍແຕ່ທ່ານຈໍາເປັນຕ້ອງ flash Wyze Cameras ເພື່ອໃຊ້ເຟີມແວທີ່ກໍາຫນົດເອງ. ຢ່າງໃດກໍຕາມ, ນີ້ແມ່ນສະຫນັບສະຫນູນໃນ ເອກະສານ Wyze ຢ່າງເປັນທາງການ.
ອັນນີ້ຈະເຮັດໃຫ້ທ່ານມີຊຸດ RTSP ເວີຊັນຫຼ້າສຸດ ແລະຄຳແນະນຳໃນການຕິດຕັ້ງອັນນີ້. ຖ້າທ່ານມີຄໍາຖາມໃດໆ, ກະລຸນາແຈ້ງໃຫ້ຂ້ອຍທາບໃນຄໍາເຫັນ!
ໃນຂະນະທີ່ນີ້ສາມາດເປັນຂະບວນການທີ່ຍາວນານໃນຄັ້ງທໍາອິດທີ່ທ່ານເຮັດມັນ, ມັນເປັນສິ່ງສໍາຄັນທີ່ຈະເກັບຮັກສາຂໍ້ມູນກ້ອງຖ່າຍຮູບຂອງທ່ານໃນກໍລະນີທີ່ມີຄວາມຜິດປົກກະຕິຫຼື ບັນຫາກັບອຸປະກອນ Wyze ຂອງທ່ານເຊັ່ນ: ລະຫັດຂໍ້ຜິດພາດ 90 ເຊິ່ງສາມາດເຮັດໃຫ້ຂໍ້ມູນການບັນທຶກຂອງທ່ານມີຄວາມສ່ຽງ.
ຖ້າເຈົ້າບໍ່ແນ່ໃຈວ່າຈະເຮັດແນວໃດຕໍ່ໄປ, ຂ້ອຍມີວິດີໂອເຕັມຢູ່ບ່ອນນີ້:
ມີແອັບຯ Wyze ສໍາລັບ PC ບໍ?
ທ່ານກຳລັງຊອກຫາວິທີເຮັດໃຫ້ກ້ອງ Wyze ສາມາດເບິ່ງໄດ້ໃນ PC ຂອງທ່ານຜ່ານແອັບງ່າຍໆບໍ? ໃນຄວາມເປັນຈິງ, ມີສ່ວນຂະຫຍາຍຂອງ Google Chrome ທີ່ມີການສໍ້ໂກງທີ່ສວຍງາມ, ມັນພຽງແຕ່ນໍາທ່ານໄປຫາບົດຄວາມທີ່ສະແດງໃຫ້ທ່ານເຫັນວິທີການຕິດຕັ້ງ Bluestacks ໃນ PC ຂອງທ່ານແລະຫຼັງຈາກນັ້ນເຮັດຕາມການດາວໂຫລດແອັບຯ Android.
ຖ້າສ່ວນຂະຫຍາຍຂອງ Chrome ໄດ້ “ສະເໜີໃຫ້ໂດຍ: xxxxxx”, ເຈົ້າສາມາດບອກໄດ້ວ່າມັນເປັນຂອງປອມ ແລະມັນຈະເຊື່ອມຕໍ່ເຈົ້າໄປຫາເວັບໄຊທ໌ພາກສ່ວນທີສາມ.
ແທນທີ່ຈະເປັນເສັ້ນທາງຂອງກິດໂດຍກົງທີ່ບໍ່ຖືກຕ້ອງນີ້, ສິ່ງທີ່ທ່ານຕ້ອງການທີ່ຈະເຮັດແມ່ນປະຕິບັດຕາມຂັ້ນຕອນເຫຼົ່ານີ້ເພື່ອສ້າງ emulator APK:
- ດາວໂຫລດ Google Chrome Extension ນີ້ເຊິ່ງຊ່ວຍໃຫ້ທ່ານສາມາດໂຫລດໄຟລ໌ APK (Android Apps) ໃນ Windows 10
- ອັບໂຫລດ Wyze APK ຈາກບ່ອນນີ້ (ຂ້ອຍມັກ APKMirror ໃຫ້ກັບຄູ່ແຂ່ງຂອງມັນສະເໝີ)
- ເລືອກຕົວກໍານົດການທີ່ຖືກຕ້ອງ (ເບິ່ງວິດີໂອ)
- ດາວໂຫລດ Zip
- ກົດ Start ໃນ desktop ຂອງທ່ານແລະທ່ານຈະເຫັນຄໍາຮ້ອງສະຫມັກ "Wyze".
ຂ້າພະເຈົ້າຈະລວມ / ລວມທັງຫມົດວິທີການບັນທຶກກ້ອງຖ່າຍຮູບ Wyze ຂອງຂ້າພະເຈົ້າ?
ມັນບໍ່ມີວິທີງ່າຍໆທີ່ຈະເຮັດສິ່ງນີ້ທີ່ຫນ້າເສົ້າໃຈ, ມັນຈະຕ້ອງໃຊ້ແຮງງານຄູ່ມືບາງຢ່າງ, ດັ່ງນັ້ນຂ້ອຍຂໍແນະນໍາໃຫ້ເຮັດເຄິ່ງປົກກະຕິຖ້າທ່ານມີໂອກາດຍ້ອນວ່າມັນກາຍເປັນວຽກ.
ໃຊ້ Windows 10 Video Maker:
Windows 10 ມາພ້ອມກັບບັນນາທິການວິດີໂອພື້ນເມືອງທີ່ປິດ app "ຮູບພາບ" ຂອງເຂົາເຈົ້າ. ຄໍາຮ້ອງສະຫມັກນີ້ໃນຂະນະທີ່ບໍ່ມີອໍານາດໂດຍສະເພາະເປັນວິທີທີ່ດີທີ່ຈະລວມຄລິບວິດີໂອງ່າຍໆຂອງເຈົ້າເຂົ້າກັນ.
ສໍາລັບຕົວຢ່າງນີ້. ຂ້າພະເຈົ້າໄດ້ສ້າງຕັ້ງຕົນເອງກັບສອງຄລິບຈາກກ້ອງຖ່າຍຮູບຂອງຂ້າພະເຈົ້າ, ປະຕິບັດຕາມຂັ້ນຕອນເຫຼົ່ານີ້ຈະຊ່ວຍໃຫ້ທ່ານສາມາດລວມຮູບພາບກ້ອງຖ່າຍຮູບຂອງທ່ານໄດ້ຢ່າງງ່າຍດາຍ!
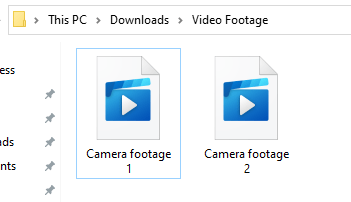
- ເປີດ App ວິດີໂອໂດຍການກົດ
- ເລີ່ມຕົ້ນແລະພິມໃນ "ວິດີໂອ" ຈົນກວ່າທ່ານຈະເຫັນ "Video Editor.
- ນີ້ຈະເປີດແອັບຯວິດີໂອມາດຕະຖານ (ເຂົ້າໃຈງ່າຍ).
- ເລືອກ "ໂຄງການວິດີໂອໃຫມ່"
- ເພີ່ມຄລິບວິດີໂອຂອງທ່ານໃສ່ໂຄງການໂດຍການເລືອກ “+ ເພີ່ມ” ຢູ່ມຸມຊ້າຍເທິງພາຍໃຕ້ຫ້ອງສະໝຸດໂຄງການ.
- ພຽງແຕ່ເລືອກ clip ວິດີໂອທັງຫມົດຂອງທ່ານ
- ຕອນນີ້ລາກພວກມັນທັງໝົດໄປທີ່ແຖບລຸ່ມສຸດ (ຕາມວິດີໂອຢູ່ເບື້ອງຂວາຂອງເຈົ້າ)
- ເລືອກເອົາ "ວິດີໂອສໍາເລັດຮູບ" ໃນດ້ານຂວາເທິງ.
ຂ້າພະເຈົ້າເຄີຍໄດ້ແນະນໍາໃຫ້ນໍາໃຊ້ຊອບແວເຊັ່ນ Wondershare Filmora 9 ສໍາລັບການລວມຫຼືການລວມຄລິບກ້ອງຖ່າຍຮູບ Wyze ຂອງທ່ານ.
ໃນຂະນະທີ່ Filmora9 ແມ່ນບໍ່ເສຍຄ່າ, ມັນມີການຫຼຸດລົງຂອງມັນ. ມັນຈະຮ້ອງຂໍໃຫ້ທ່ານຊື້ໃບອະນຸຍາດ, ແລະອື່ນໆສະບັບຟຣີມີ watermark, ເມື່ອທ່ານສົ່ງອອກວິດີໂອທີ່ທ່ານສ້າງ, watermark ຈະຄ້າຍຄືວິດີໂອນີ້:
ຖ້າທ່ານມີງົບປະມານຫຼືສາມາດຊື້ສິ່ງອື່ນໄດ້, ຂ້າພະເຈົ້າຂໍແນະນໍາໃຫ້ໃຊ້ສິ່ງທີ່ຮູ້ຈັກກັນດີໃນນາມ Adobe Premiere Pro Creative Cloud, ທ່ານສາມາດຈ່າຍຄ່ານີ້ເປັນປະຈໍາເດືອນເຊິ່ງຫມາຍຄວາມວ່າມັນສາມາດຖືກຍົກເລີກທຸກຄັ້ງ.
ວິທີການເພີ່ມວິດີໂອເຫຼົ່ານີ້ແມ່ນຄືກັນທັງຫມົດໃນໂຄງການທົ່ວໄປຂອງການ, ທ່ານຕ້ອງການທີ່ຈະເພີ່ມ footage ຈາກ SD ບັດຂອງທ່ານເຂົ້າໄປໃນໂຄງການ, ຈາກນີ້ຈັດລຽງຕາມເວລາ / ວັນທີ.
ຫຼັງຈາກນັ້ນທ່ານຄວນຈະສາມາດເລືອກເອົາ clip ທັງຫມົດແລະ drag ໃຫ້ເຂົາເຈົ້າໃສ່ກໍານົດເວລາຂອງທ່ານໃນໂຄງການທີ່ທ່ານເລືອກ. ອັນນີ້ຄວນຈັດແຖວໃຫ້ພວກມັນຄົບຊຸດ.
ເມື່ອເຮັດແລ້ວ, ພຽງແຕ່ສົ່ງອອກວິດີໂອໃນຮູບແບບທີ່ທ່ານຕ້ອງການ, ນີ້ອາດຈະເປັນ MP4.
ມັນເປັນມູນຄ່າທີ່ສັງເກດວ່າຮູບແບບໄຟລ໌ນີ້ແມ່ນຫນັກກວ່າ FLV ແລະທ່ານຈະຈໍາເປັນຕ້ອງໄດ້ອອກຈາກ PC ຂອງທ່ານຢ່າງດຽວສໍາລັບໃນຂະນະທີ່ມັນຈະ render ແລະສົ່ງອອກນີ້ສໍາລັບທ່ານ.
ໃນການສະຫຼຸບ
ທ່ານຈ່າຍສໍາລັບສິ່ງທີ່ທ່ານໄດ້ຮັບແລະໃນຂະນະທີ່ມີການແກ້ໄຂເພື່ອຈັດຮຽງກໍານົດເວລາສໍາລັບຄລິບວິດີໂອ, ມັນບໍ່ແມ່ນປະສິດທິພາບສູງ. ອີກທາງເລືອກ, ທ່ານສາມາດໄດ້ຮັບ Arlo System ເຊິ່ງມີຄ່າໃຊ້ຈ່າຍຫຼາຍແຕ່ວ່າມັນສະຫນອງການເກັບຮັກສາຟັງທີ່ທ່ານສາມາດຮ້ອງຂໍໃຫ້ດາວໂຫລດ footage.



