एयरपडहरू एप्पलको अपरेटिङ सिस्टममा नचल्ने भएकाले सर्फेस प्रो ल्यापटपहरूमा जडान गर्न गाह्रो हुन सक्छ। यद्यपि, तपाईंले ब्लुटुथ सक्षम गरेर, आफ्नो लाइटनिङ केबल प्रयोग गरेर, वा आफ्नो सर्फेस प्रो ल्यापटपको ब्लुटुथ र अडियो ड्राइभरहरू अद्यावधिक गरेर एयरपडहरूलाई आफ्नो सर्फेस प्रो ल्यापटपमा जडान गर्न सक्षम हुनुपर्छ।
सतह प्रो ल्यापटपमा एयरपडहरू कसरी जडान गर्ने
१. ब्लुटुथ मार्फत आफ्नो एयरपडहरूलाई आफ्नो सतह प्रो ल्यापटपसँग जोडा बनाउनुहोस्।
तपाईं ब्लुटुथ प्रयोग गरेर आफ्नो एयरपडहरूलाई आफ्नो सतह प्रो ल्यापटपसँग जोड्न सक्नुहुन्छ, साथै धेरैजसो अन्य विन्डोज मेसिनहरू पनि प्रयोग गर्न सक्नुहुन्छ।
तपाईं Siri प्रयोग गर्न सक्षम हुनुहुने छैन, तर तपाईं तिनीहरूलाई कुनै पनि अन्य वायरलेस इयरबडहरू जस्तै प्रयोग गर्न सक्षम हुनुहुनेछ।
तपाईं संगीत सुन्न सक्नुहुन्छ, भिडियोहरू हेर्न सक्नुहुन्छ, र जुम कलमा भाग लिन सक्नुहुन्छ।
यो गर्नको लागि, तपाईंले पहिले आफ्नो कम्प्युटरको ब्लुटुथ ट्रान्समिटर खोल्नु पर्छ।
पहिले, आफ्नो स्टार्ट मेनु खोल्नुहोस्, र सेटिङ बटन खोज्नुहोस्।
आइकन सानो गियर जस्तो देखिन्छ।
धेरै नीलो टाइल बटनहरूसँग मेनु ल्याउन क्लिक गर्नुहोस्।
"उपकरणहरू" भन्ने एउटामा क्लिक गर्नुहोस्।
अब, तपाईंले "ब्लुटुथ" भन्ने टगल बटनको साथ स्क्रिन देख्नुपर्छ।
यदि यो पहिले नै सक्रिय छैन भने, यसलाई खोल्न यसलाई क्लिक गर्नुहोस्।
ब्लुटुथ सक्रिय हुँदा टगल नीलो देखिनेछ।
यदि तपाईंले ब्लुटुथ टगल देख्नुभएन भने, त्यहाँ दुई सम्भावनाहरू छन्।
पहिलो, तपाईंको यन्त्र प्रबन्धकमा तपाईंको ट्रान्समिटर निष्क्रिय हुन सक्छ।
तपाईंले त्यहाँ गएर यसलाई सक्षम गर्न आवश्यक छ।
दोस्रो, तपाईंको कम्प्युटरमा ब्लुटुथ ट्रान्समिटर नहुन सक्छ।
त्यस अवस्थामा, तपाइँ AirPods जडान गर्न सक्षम हुनुहुने छैन।
तपाईंको ब्लुटुथ खोल्दा, ढक्कन बन्द भएको अवस्थामा तपाईंको एयरपडहरू छन् भनी सुनिश्चित गर्नुहोस्।
"ब्लुटुथ वा ब्लुटुथ उपकरण थप्नुहोस्" भन्ने बटनमा क्लिक गर्नुहोस्।
तपाईंले अब विभिन्न जडान विकल्पहरू भएको मेनु देख्नुहुनेछ।
"ब्लुटुथ" भन्नेमा क्लिक गर्नुहोस्।
अब यो तपाइँको AirPods जोडी मोड मा राख्ने समय हो।
तपाईंको AirPod मोडेलमा निर्भर गर्दै, यो गर्नका लागि विभिन्न तरिकाहरू छन्:
- मूल AirPods (कुनै पनि पुस्ता) वा AirPods Pro को लागि: चार्जिङ केसको ढक्कन खोल्नुहोस्, तर इयरबडहरू भित्र छोड्नुहोस्। केसको पछाडिको बटन थिच्नुहोस् र होल्ड गर्नुहोस्। केही सेकेन्डमा, केस भित्रको प्रकाश सेतो फ्ल्यास हुनेछ।
- AirPods अधिकतम को लागी: आवाज नियन्त्रण बटन थिच्नुहोस् र होल्ड गर्नुहोस्। यो बायाँ कानको कपको पछाडिको सानो बटन हो। प्रकाश केहि सेकेन्डमा सेतो फ्लैश हुनेछ।

एक पटक बत्ती सेतो चम्किएपछि, तपाईंले छिटो सार्न आवश्यक छ।
तपाइँको AirPods केहि सेकेन्ड को लागी जोडी मोड मा रहनेछ।
तपाईंको कम्प्युटरको स्क्रिनमा ब्लुटुथ उपकरणहरूको सूचीमा तिनीहरूलाई फेला पार्नुहोस्, र जडान गर्न तिनीहरूलाई क्लिक गर्नुहोस्।
यदि तपाईं धेरै ढिलो हुनुहुन्छ र मेनुबाट इयरबडहरू गायब भएमा, नआत्तिनुहोस्।
केवल तिनीहरूलाई जोडी मोडमा फिर्ता राख्नुहोस्, र पुन: प्रयास गर्नुहोस्।
2. लाइटनिङ केबल मार्फत आफ्नो ल्यापटपसँग आफ्नो AirPods जडान गर्नुहोस्
यदि तपाईंको ल्यापटपले अझै पनि तपाईंको AirPods पहिचान गर्दैन भने, तपाईंले सही ड्राइभरहरू स्थापना गर्न आवश्यक पर्दछ।
यो प्रायः हुन्छ यदि तिनीहरू "एयरपड्स" को सट्टा तपाईंको ब्लुटुथ मेनुमा "हेडफोन" को रूपमा देखा पर्छन्।
ड्राइभरहरू स्थापना गर्न, लाइटनिङ केबल प्रयोग गरेर आफ्नो ल्यापटपको USB पोर्टमा आफ्नो AirPods प्लग गर्नुहोस्।

तपाईंको स्क्रिनको तल दायाँ कुनामा पपअप देखा पर्नेछ।
यसले तपाईंलाई सूचित गर्नेछ कि तपाईंको कम्प्युटरले नयाँ यन्त्र पत्ता लगाएको छ।
तपाईले थप पपअपहरू देख्न सक्नुहुन्छ कि तपाईलाई ड्राइभर स्थापना भइरहेको छ।
ड्राइभरहरू स्थापना गर्न पर्खनुहोस्।
यसले एक मिनेट भन्दा कम समय लिन सक्छ, तर यदि तपाइँसँग इन्टरनेट जडान सुस्त छ भने यसले धेरै समय लिन सक्छ।
एक पपअप अन्ततः देखा पर्नेछ, तपाईंलाई अधिसूचित गर्दै कि स्थापना पूरा भयो।
त्यस बिन्दुमा, तपाईं आफ्नो AirPods जोडी गर्न तयार हुनुहुन्छ।
फिर्ता जानुहोस् र चरण 1 मा प्रक्रिया दोहोर्याउनुहोस्, र तपाइँसँग कुनै समस्या हुनु पर्दैन।
३. आफ्नो सतह प्रो ल्यापटप ब्लुटुथ र अडियो ड्राइभरहरू अपडेट गर्नुहोस्
दुर्लभ परिस्थितिहरूमा, तपाईंको ल्यापटपले अझै पनि तपाईंको इयरबडहरू चिन्न सक्दैन।
यसको अर्थ सामान्यतया तपाईंको ब्लुटुथ र/वा अडियो ड्राइभरहरू पुरानो भइसकेका छन्।
यदि तपाइँ तपाइँको कम्प्यूटर नियमित रूपमा अपडेट राख्नुहुन्छ भने यो प्राय: हुने छैन, तर यो सम्भावना छ।
जानुहोस् माइक्रोसफ्ट सर्फेस प्रोको आधिकारिक ड्राइभर पृष्ठ, र आफ्नो ल्यापटपको मोडेल नम्बर प्रविष्ट गर्नुहोस्।
तपाईंले यो नम्बर तपाईंको ल्यापटपको तल वा छेउमा रहेको सानो कालो ट्याबमा फेला पार्नुहुनेछ।
तपाईंलाई ड्राइभर स्क्यान चलाउन प्रेरित गरिनेछ।
त्यसो गर्नुहोस्, र स्क्यानरले सिफारिस गरेको कुनै पनि अद्यावधिकहरू स्वीकार गर्नुहोस्।
आफ्नो ल्यापटप पुन: सुरु गर्नुहोस् र चरण 1 दोहोर्याउनुहोस्।
यदि तपाइँको AirPods अझै काम गर्दैन भने, तपाइँको ब्लुटुथ ट्रान्समिटर मा केहि गलत हुन सक्छ।
हेर्नुहोस् यदि तपाइँ अन्य ब्लुटुथ उपकरणहरूसँग जोडी गर्न सक्नुहुन्छ।
तपाईं आफ्नो AirPods बिग्रिएको छ कि छैन भनेर हेर्नको लागि पनि जाँच गर्न सक्नुहुन्छ।
हेर्नुहोस् यदि तपाइँ तिनीहरूलाई आफ्नो फोनसँग जोड्न सक्नुहुन्छ।
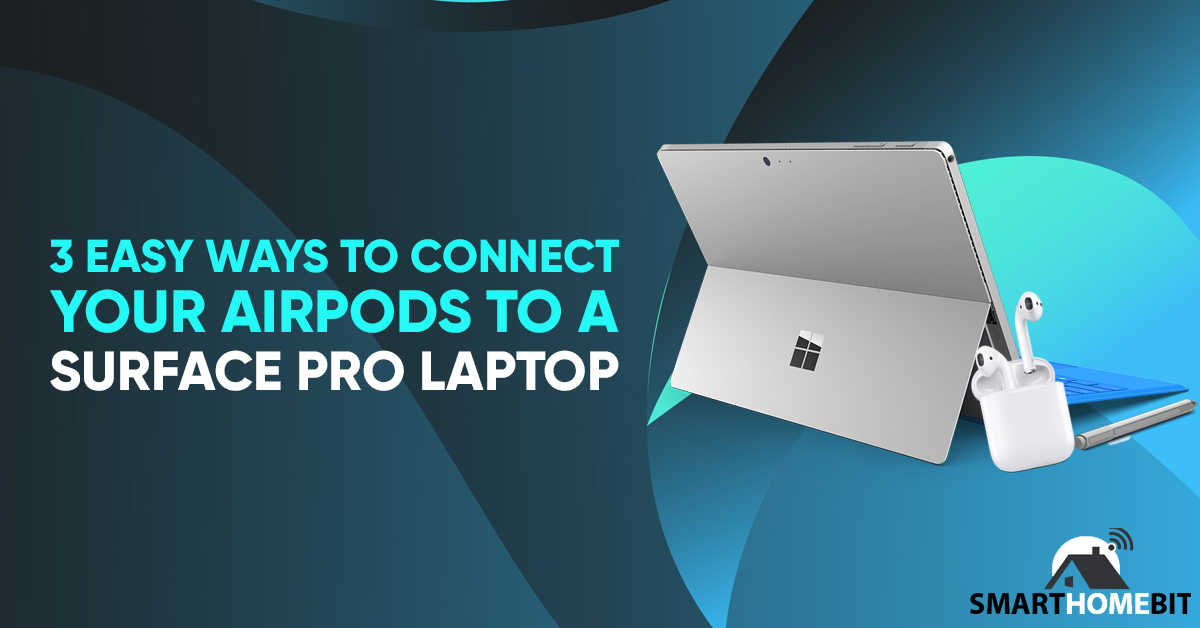
संक्षिप्तमा
आफ्नो Surface Pro ल्यापटपसँग AirPods जोड्नु भनेको अन्य कुनै पनि जोडी इयरबडहरू जोड्नु जस्तै हो।
सबैभन्दा नराम्रोमा, तपाईंले केही नयाँ ड्राइभरहरू स्थापना गर्नुपर्ने हुन सक्छ।
सबै भन्दा राम्रो, यो आफ्नो ब्लुटुथ ट्रान्समिटर खोल्न जत्तिकै सरल छ।
प्राय : सोधिने प्रश्नहरू
के एयरपड्सले सर्फेस प्रो ल्यापटपसँग काम गर्नेछ?
हो, एयरपडहरू सर्फेस प्रो ल्यापटपहरूमा जडान गर्न सकिन्छ।
के AirPods विन्डोज कम्प्युटरमा जडान हुन्छ?
हो, एयरपडहरू विन्डोज कम्प्युटरहरूसँग उपयुक्त छन्।
जबसम्म तपाइँको कम्प्युटरमा ब्लुटुथ ट्रान्समिटर छ, तपाइँ तपाइँको AirPods जडान गर्न सक्नुहुन्छ।

