Apple's Airpods maken niet altijd eenvoudig verbinding met HP laptops omdat ze niet op Apple's firmware draaien. Hieronder vindt u details over hoe u AirPods kunt verbinden met een HP laptop door bluetooth in te schakelen, uw lightning-kabel te gebruiken of door de bluetooth- en audiodrivers van uw HP laptop bij te werken.
1. Koppel uw AirPods via Bluetooth met uw HP-laptop
U kunt Bluetooth gebruiken om uw AirPods te koppelen met uw HP Laptop en de meeste andere Windows-apparaten.
Je kunt Siri niet gebruiken, maar je kunt ze wel gebruiken zoals alle andere draadloze oordopjes.
U kunt naar muziek luisteren, video's bekijken en deelnemen aan een Zoom-gesprek.
Om dit te doen, moet u eerst de Bluetooth-zender van uw computer inschakelen.
Open eerst het startmenu en zoek de knop Instellingen.
Het pictogram lijkt op een klein tandwiel.
Klik hierop om een menu met verschillende blauwe tegelknoppen te openen.
Klik op degene met de tekst 'Apparaten'.
Nu zou u een scherm moeten zien met een wisselknop met de tekst 'Bluetooth'.
Als het nog niet is ingeschakeld, klikt u erop om het in te schakelen.
De schakelaar wordt blauw weergegeven wanneer Bluetooth actief is.
Als u geen Bluetooth-schakelaar ziet, zijn er twee mogelijkheden.
Ten eerste is uw zender mogelijk gedeactiveerd in Apparaatbeheer.
Je moet daarheen gaan en het inschakelen.
Ten tweede is het mogelijk dat uw computer geen Bluetooth-zender heeft.
In dat geval kunt u de AirPods niet verbinden.
Zorg ervoor dat Bluetooth is ingeschakeld en dat uw AirPods in de case zitten met het deksel gesloten.
Klik op de knop met de tekst 'Bluetooth toevoegen of Bluetooth-apparaat'.
U ziet nu een menu met verschillende verbindingsopties.
Klik op degene met de tekst 'Bluetooth'.
Nu is het tijd om uw AirPods in de koppelingsmodus te zetten.
Er zijn verschillende methoden om dit te doen, afhankelijk van uw AirPod-model:
- Voor de originele AirPods (elke generatie) of AirPods Pro: Open het deksel van de oplaadcase, maar laat de oordopjes erin zitten. Houd de knop aan de achterkant van de case ingedrukt. Binnen een paar seconden knippert het lampje in de case wit.
- Voor de AirPods Max: Houd de noise control-knop ingedrukt. Dit is de kleine knop aan de achterkant van de linker oorschelp. Het lampje knippert binnen enkele seconden wit.

Zodra het lampje wit knippert, moet u snel handelen.
Uw AirPods blijven slechts enkele seconden in de koppelingsmodus.
Zoek ze op in de lijst met Bluetooth-apparaten op het scherm van uw computer en klik erop om verbinding te maken.
Als u te langzaam bent en de oordopjes verdwijnen uit het menu, raak dan niet in paniek.
Zet ze gewoon weer in de koppelingsmodus en probeer het opnieuw.
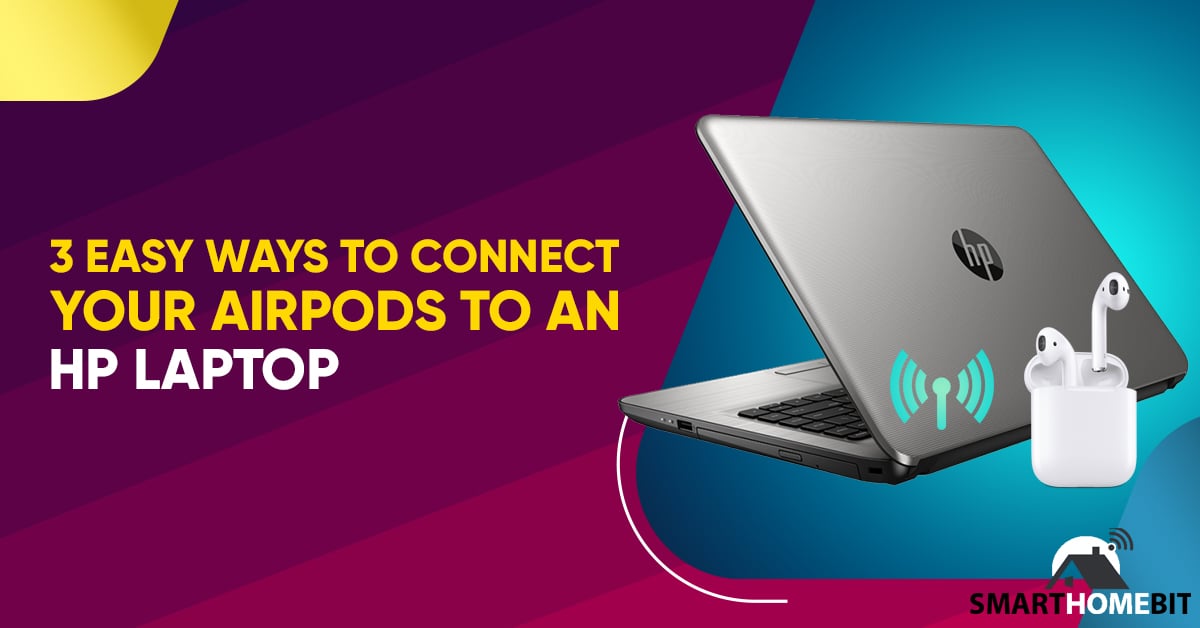
2. Verbind uw AirPods met uw Tell-laptop via een Lightning-kabel
Als uw laptop uw AirPods nog steeds niet herkent, moet u mogelijk de juiste drivers installeren.
Dit gebeurt vaak als ze in uw Bluetooth-menu als 'Hoofdtelefoon' worden weergegeven in plaats van 'AirPods'.
Om de drivers te installeren, sluit u uw AirPods met de Lightning-kabel aan op de USB-poort van uw laptop.

Er verschijnt een pop-up in de rechterbenedenhoek van uw scherm.
U krijgt een melding dat uw computer een nieuw apparaat heeft gedetecteerd.
Mogelijk ziet u nog meer pop-ups met de melding dat er een driver wordt geïnstalleerd.
Wacht tot de drivers geïnstalleerd zijn.
Dit zou minder dan een minuut moeten duren, maar het kan langer duren als u een trage internetverbinding hebt.
Er verschijnt uiteindelijk een pop-up met de melding dat de installatie is voltooid.
Nu bent u klaar om uw AirPods te koppelen.
Ga terug en herhaal het proces in stap 1. Er zouden nu geen problemen meer moeten zijn.
3. Werk de Bluetooth- en audiostuurprogramma's van uw HP-laptop bij
In zeldzame gevallen kan het voorkomen dat uw laptop uw oordopjes niet herkent.
Meestal betekent dit dat uw Bluetooth- en/of audiostuurprogramma's verouderd zijn.
Als u uw computer regelmatig updatet, zal dit niet vaak gebeuren, maar het is een mogelijkheid.
Ga naar Officiële driverpagina van HPen voer het modelnummer van uw laptop in.
U vindt dit nummer op een klein zwart lipje aan de onderkant of zijkant van uw laptop.
U wordt gevraagd een driverscan uit te voeren.
Doe dat en accepteer alle updates die de scanner aanbeveelt.
Start uw laptop opnieuw op en herhaal stap 1.
Als uw AirPods nog steeds niet werken, is er mogelijk iets mis met uw Bluetooth-zender.
Kijk of u verbinding kunt maken met andere Bluetooth-apparaten.
Controleer ook of uw AirPods beschadigd zijn.
Kijk of je ze kunt koppelen met je telefoon.

Samengevat
Het koppelen van uw AirPods met uw HP-laptop verloopt hetzelfde als het koppelen van elk ander paar oordopjes.
In het ergste geval moet u mogelijk nieuwe drivers installeren.
In het beste geval is het zo eenvoudig als het inschakelen van uw Bluetooth-zender.
Veelgestelde Vragen / FAQ
Werken AirPods met HP laptops?
Ja, AirPods kunnen worden aangesloten op HP-laptops.
Kunnen AirPods verbinding maken met Windows-computers?
Ja, Airpods zijn compatibel met Windows-computers.
Zolang uw computer een Bluetooth-zender heeft, kunt u verbinding maken met uw AirPods.

