Airpods kan være vanskelig å koble til Acer bærbare datamaskiner siden de ikke kjører på Apples operativsystem. Du bør imidlertid kunne koble Airpods til Acer Laptop ved å aktivere bluetooth, bruke lightning-kabelen eller ved å oppdatere Acer bærbare Bluetooth- og lyddrivere.
1. Par AirPods med Acer bærbar PC via Bluetooth
Du kan bruke Bluetooth til å pare AirPods med Acer Laptop, sammen med de fleste andre Windows-maskiner.
Du vil ikke kunne bruke Siri, men du vil kunne bruke dem som alle andre trådløse ørepropper.
Du kan lytte til musikk, se videoer og delta i en Zoom-samtale.
For å gjøre dette, må du først slå på datamaskinens Bluetooth-sender.
Først åpner du startmenyen og ser etter Innstillinger-knappen.
Ikonet ser ut som et lite utstyr.
Klikk på det for å få opp en meny med flere blå flisknapper.
Klikk på den som sier "Enheter".
Nå bør du se en skjerm med en veksleknapp som sier "Bluetooth."
Hvis den ikke allerede er slått på, klikker du på den for å slå den på.
Bryteren vises blå når Bluetooth er aktiv.
Hvis du ikke ser en Bluetooth-veksler, er det to muligheter.
For det første kan det hende at senderen din er deaktivert i Enhetsbehandling.
Du må gå dit og aktivere det.
For det andre kan det hende at datamaskinen ikke har en Bluetooth-sender.
I så fall vil du ikke kunne koble til AirPods.
Med Bluetooth slått på, sørg for at AirPods er i etuiet med lokket lukket.
Klikk på knappen som sier "Legg til Bluetooth eller Bluetooth-enhet."
Du vil nå se en meny med forskjellige tilkoblingsalternativer.
Klikk på den som sier "Bluetooth."
Nå er det på tide å sette AirPods i sammenkoblingsmodus.
Det finnes forskjellige metoder for å gjøre dette, avhengig av AirPod-modellen din:
- For de originale AirPods (en hvilken som helst generasjon) eller AirPods Pro: Åpne lokket på ladevesken, men la øreproppene være inne. Trykk og hold knappen på baksiden av dekselet. Om noen sekunder vil lyset inne i dekselet blinke hvitt.
- For AirPods Max: Trykk og hold inne støykontrollknappen. Dette er den lille knappen mot baksiden av venstre øreklokke. Lyset vil blinke hvitt om noen sekunder.
Når lyset blinker hvitt, må du bevege deg raskt.
AirPods vil bare forbli i sammenkoblingsmodus i noen få sekunder.
Finn dem på listen over Bluetooth-enheter på datamaskinens skjerm, og klikk på dem for å koble til.
Hvis du er for treg og øreproppene forsvinner fra menyen, ikke få panikk.
Bare sett dem tilbake i sammenkoblingsmodus, og prøv igjen.
2. Koble AirPods til Tell-datamaskinen via Lightning-kabel
Hvis den bærbare datamaskinen fortsatt ikke gjenkjenner AirPods, må du kanskje installere de riktige driverne.
Dette skjer ofte hvis de vises som "Hodetelefoner" i Bluetooth-menyen din, i stedet for "AirPods."
For å installere driverne, koble AirPods til den bærbare datamaskinens USB-port ved hjelp av Lightning-kabelen.
En popup skal vises nederst til høyre på skjermen.
Den vil varsle deg om at datamaskinen din har oppdaget en ny enhet.
Du kan se flere popup-vinduer som forteller deg at en driver blir installert.
Vent til driverne er installert.
Dette bør ta mindre enn ett minutt, men det kan ta lengre tid hvis du har en treg internettforbindelse.
En popup vil etter hvert vises som varsler deg om at installasjonen er fullført.
På det tidspunktet er du klar til å pare AirPods.
Gå tilbake og gjenta prosessen i trinn 1, og du bør ikke ha noen problemer.
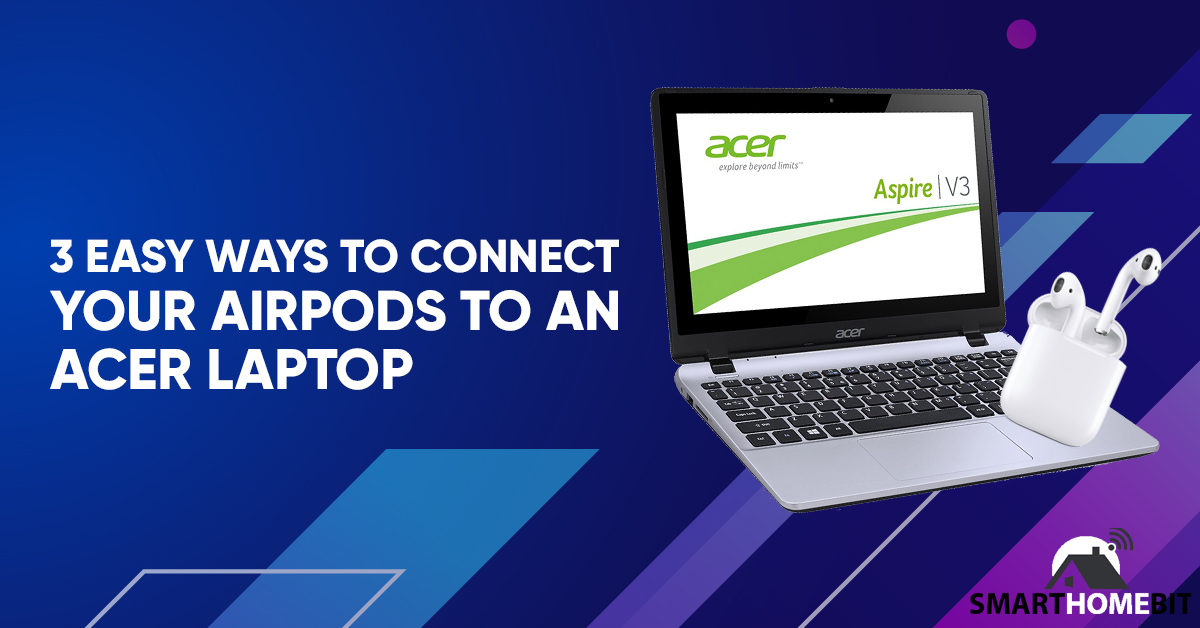
3. Oppdater Acer bærbare Bluetooth- og lyddrivere
I sjeldne tilfeller kan det hende at den bærbare datamaskinen fortsatt ikke gjenkjenner øreproppene dine.
Dette betyr vanligvis at Bluetooth- og/eller lyddriverne dine er utdaterte.
Det vil ikke skje ofte hvis du holder datamaskinen oppdatert regelmessig, men det er en mulighet.
Gå til Acers offisielle driverside, og skriv inn modellnummeret til den bærbare datamaskinen.
Du finner dette nummeret på en liten svart flik på bunnen eller siden av den bærbare datamaskinen.
Du vil bli bedt om å kjøre en driverskanning.
Gjør det, og godta alle oppdateringer som skanneren anbefaler.
Start den bærbare datamaskinen på nytt og gjenta trinn 1.
Hvis AirPods fortsatt ikke vil fungere, kan det være noe galt med Bluetooth-senderen.
Se om du kan pare med andre Bluetooth-enheter.
Det kan også være lurt å sjekke AirPods for å se om de har blitt skadet.
Se om du kan pare dem med telefonen.
Oppsummert
Å pare AirPods med Acer laptop er det samme som å pare andre ørepropper.
I verste fall må du kanskje installere noen nye drivere.
I beste fall er det så enkelt som å slå på Bluetooth-senderen.
Ofte Stilte Spørsmål
Vil AirPods fungere med Acer bærbare datamaskiner?
Ja, AirPods kan kobles til Acer bærbare datamaskiner.
Kobler AirPods til Windows-datamaskiner?
Ja, Airpods er kompatible med Windows-datamaskiner.
Så lenge datamaskinen din har en Bluetooth-sender, kan du koble til AirPods.

