Airpods mogą być trudne do podłączenia do laptopów Asus, ponieważ nie działają na systemie operacyjnym Apple. Powinieneś jednak móc podłączyć Airpods do laptopa Asus, włączając Bluetooth, używając kabla Lightning lub aktualizując sterowniki Bluetooth i audio laptopa Asus.
1. Sparuj AirPods z laptopem Asus przez Bluetooth
Za pomocą technologii Bluetooth możesz sparować AirPods ze swoim laptopem Asus i większością innych komputerów z systemem Windows.
Nie będziesz mieć możliwości korzystania z Siri, ale będziesz mógł używać ich jak każdych innych bezprzewodowych słuchawek dousznych.
Możesz słuchać muzyki, oglądać filmy i uczestniczyć w rozmowach na platformie Zoom.
Aby to zrobić, musisz najpierw włączyć nadajnik Bluetooth w komputerze.
Najpierw otwórz menu Start i poszukaj przycisku Ustawienia.
Ikona wygląda jak małe koło zębate.
Kliknij, aby wyświetlić menu z kilkoma niebieskimi przyciskami.
Kliknij opcję „Urządzenia”.
Teraz powinieneś zobaczyć ekran z przyciskiem przełączającym, na którym jest napisane „Bluetooth”.
Jeśli opcja nie jest jeszcze włączona, kliknij ją, aby ją włączyć.
Gdy Bluetooth będzie aktywny, przełącznik będzie miał niebieski kolor.
Jeśli nie widzisz przełącznika Bluetooth, istnieją dwie możliwości.
Po pierwsze, nadajnik może być wyłączony w Menedżerze urządzeń.
Musisz tam pójść i włączyć tę funkcję.
Po drugie, Twój komputer może nie mieć nadajnika Bluetooth.
W takim przypadku nie będziesz mógł podłączyć AirPodsów.
Upewnij się, że włączyłeś Bluetooth i AirPodsy znajdują się w etui, a pokrywa jest zamknięta.
Kliknij przycisk „Dodaj Bluetooth lub urządzenie Bluetooth”.
Teraz zobaczysz menu z różnymi opcjami połączenia.
Kliknij opcję „Bluetooth”.
Teraz czas przełączyć AirPodsy w tryb parowania.
Istnieją różne metody wykonania tej czynności, w zależności od modelu AirPods:
- W przypadku oryginalnych AirPods (dowolnej generacji) lub AirPods Pro: Otwórz pokrywę etui ładującego, ale zostaw słuchawki douszne w środku. Naciśnij i przytrzymaj przycisk z tyłu etui. Po kilku sekundach światło wewnątrz etui zacznie migać na biało.
- Dla AirPods Max: Naciśnij i przytrzymaj przycisk kontroli hałasu. To mały przycisk z tyłu lewej muszli słuchawkowej. Światło zacznie migać na biało przez kilka sekund.
Gdy światło zacznie migać na biało, musisz działać szybko.
AirPodsy pozostaną w trybie parowania tylko przez kilka sekund.
Znajdź je na liście urządzeń Bluetooth na ekranie komputera i kliknij, aby się połączyć.
Jeśli będziesz zbyt wolny i słuchawki znikną z menu, nie panikuj.
Wystarczy przełączyć je z powrotem w tryb parowania i spróbować ponownie.
2. Podłącz AirPods do laptopa Tell za pomocą kabla Lightning
Jeśli laptop nadal nie rozpoznaje słuchawek AirPods, może być konieczna instalacja odpowiednich sterowników.
Dzieje się tak często, gdy w menu Bluetooth wyświetlają się one jako „Słuchawki”, a nie „AirPods”.
Aby zainstalować sterowniki, podłącz AirPods do portu USB laptopa za pomocą kabla Lightning.
W prawym dolnym rogu ekranu powinno pojawić się okno dialogowe.
Powiadomi Cię, że komputer wykrył nowe urządzenie.
Mogą pojawić się kolejne okna dialogowe informujące o instalacji sterownika.
Poczekaj na zainstalowanie sterowników.
Powinno to zająć mniej niż minutę, ale może potrwać dłużej, jeśli masz wolne połączenie internetowe.
Na koniec pojawi się okno z informacją o zakończeniu instalacji.
W tym momencie możesz sparować swoje AirPodsy.
Wróć i powtórz proces z kroku 1, a nie powinieneś mieć żadnych problemów.
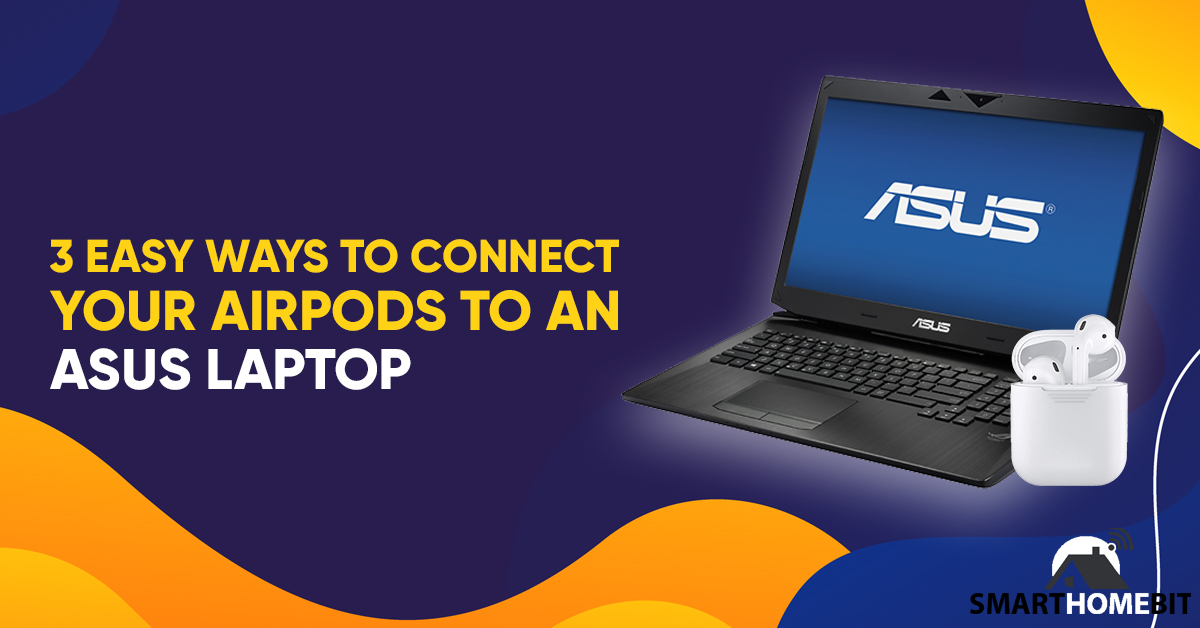
3. Zaktualizuj sterowniki Bluetooth i audio laptopa Asus
W rzadkich przypadkach laptop może nadal nie rozpoznać słuchawek.
Zwykle oznacza to, że sterowniki Bluetooth i/lub audio są nieaktualne.
Jeśli regularnie aktualizujesz komputer, nie będzie się to zdarzać często, ale jest to możliwe.
Iść do Oficjalna strona sterowników firmy Asusi wprowadź numer modelu swojego laptopa.
Numer ten znajdziesz na małej czarnej zakładce na spodzie lub z boku laptopa.
Zostaniesz poproszony o uruchomienie skanowania sterownika.
Zrób to i zaakceptuj wszystkie aktualizacje zalecane przez skaner.
Uruchom ponownie laptopa i powtórz krok 1.
Jeśli AirPodsy nadal nie działają, problem może leżeć w nadajniku Bluetooth.
Sprawdź, czy możesz sparować je z innymi urządzeniami Bluetooth.
Możesz również sprawdzić, czy Twoje AirPodsy nie uległy uszkodzeniu.
Sprawdź, czy możesz je sparować ze swoim telefonem.
W podsumowaniu
Parowanie AirPodsów z laptopem Asus przebiega tak samo, jak parowanie każdej innej pary słuchawek dousznych.
W najgorszym przypadku może zaistnieć konieczność zainstalowania nowych sterowników.
W najlepszym przypadku wystarczy włączyć nadajnik Bluetooth.
Często zadawane pytania
Czy AirPods będą działać z laptopami Asus?
Tak, AirPods można podłączyć do laptopów Asus.
Czy AirPods można połączyć z komputerami z systemem Windows?
Tak, Airpodsy są kompatybilne z komputerami z systemem Windows.
Jeśli Twój komputer ma nadajnik Bluetooth, możesz podłączyć AirPodsy.

