Airpods не всегда хорошо работают с ноутбуками Dell, такими как XPS и Inspiron, поскольку ноутбуки Dell не работают на операционной системе Apple. Тем не менее, вы сможете подключить Airpods к ноутбуку Dell, включив Bluetooth, используя кабель Lightning или обновив драйверы Bluetooth и аудио на ноутбуке Dell.
1. Подключите AirPods к ноутбуку Dell через Bluetooth
Вы можете использовать Bluetooth для сопряжения AirPods с ноутбуком Dell, а также с большинством других компьютеров на базе Windows.
Вы не сможете использовать Siri, но сможете использовать их как любые другие беспроводные наушники.
Вы можете слушать музыку, смотреть видео и участвовать в конференциях Zoom.
Для этого вам сначала придется включить Bluetooth-передатчик вашего компьютера.
Сначала откройте меню «Пуск» и найдите кнопку «Параметры».
Значок выглядит как маленькая шестеренка.
Нажмите на нее, чтобы открыть меню с несколькими синими кнопками-плитками.
Нажмите на тот, где написано «Устройства».
Теперь вы должны увидеть экран с кнопкой-переключателем, на которой написано «Bluetooth».
Если он еще не включен, щелкните по нему, чтобы включить.
Переключатель будет синим, если Bluetooth активен.
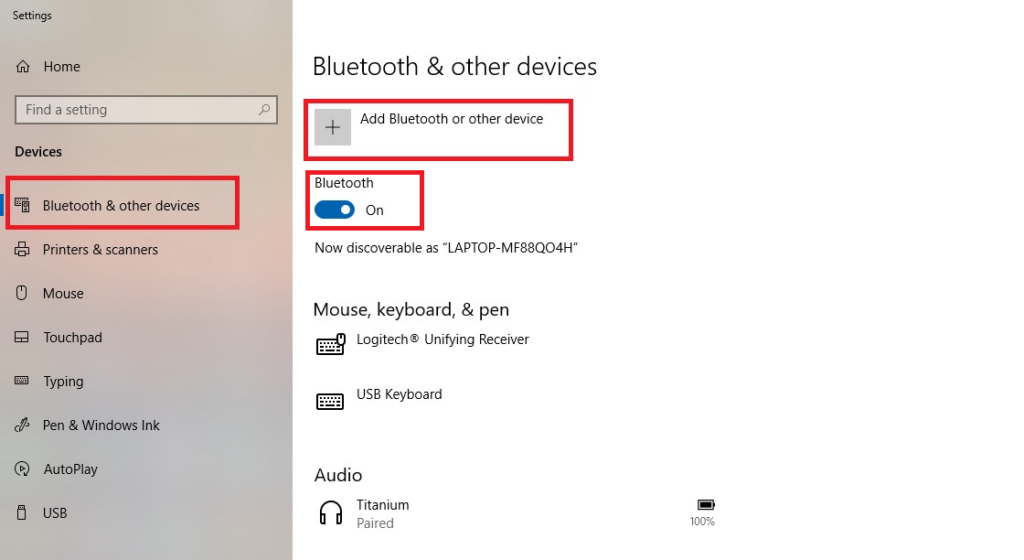
Если вы не видите переключателя Bluetooth, есть две возможности.
Во-первых, ваш передатчик может быть деактивирован в диспетчере устройств.
Вам нужно будет зайти туда и включить его.
Во-вторых, ваш компьютер может не иметь передатчика Bluetooth.
В этом случае вы не сможете подключить AirPods.
Включите Bluetooth и убедитесь, что наушники AirPods находятся в футляре с закрытой крышкой.
Нажмите кнопку с надписью «Добавить Bluetooth или устройство Bluetooth».
Теперь вы увидите меню с различными вариантами подключения.
Нажмите на тот, где написано «Bluetooth».
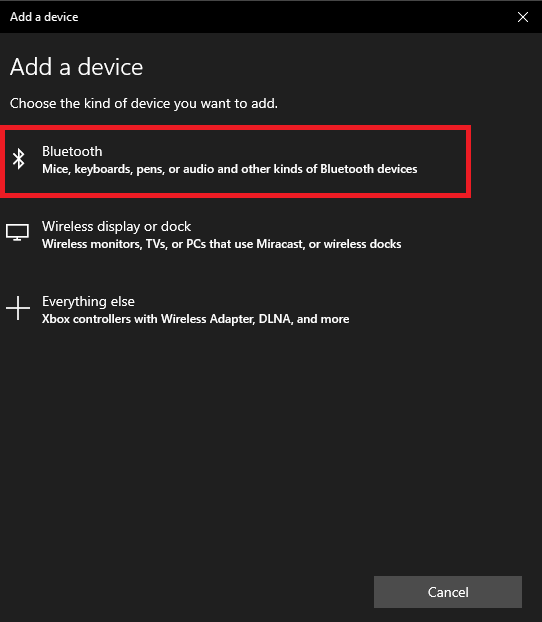
Теперь пришло время перевести ваши AirPods в режим сопряжения.
Это можно сделать разными способами в зависимости от модели AirPods:
- Для оригинальных AirPods (любого поколения) или AirPods Pro: Откройте крышку зарядного футляра, но оставьте наушники внутри. Нажмите и удерживайте кнопку на задней стороне футляра. Через несколько секунд свет внутри футляра начнет мигать белым.
- Для AirPods Max: Нажмите и удерживайте кнопку управления шумом. Это маленькая кнопка в задней части левого наушника. Через несколько секунд индикатор начнет мигать белым.
Как только свет замигает белым, вам нужно будет действовать быстро.
Ваши AirPods останутся в режиме сопряжения всего несколько секунд.
Найдите их в списке устройств Bluetooth на экране вашего компьютера и щелкните по ним, чтобы подключиться.
Если вы слишком медлите и наушники исчезнут из меню, не паникуйте.
Просто переведите их обратно в режим сопряжения и повторите попытку.
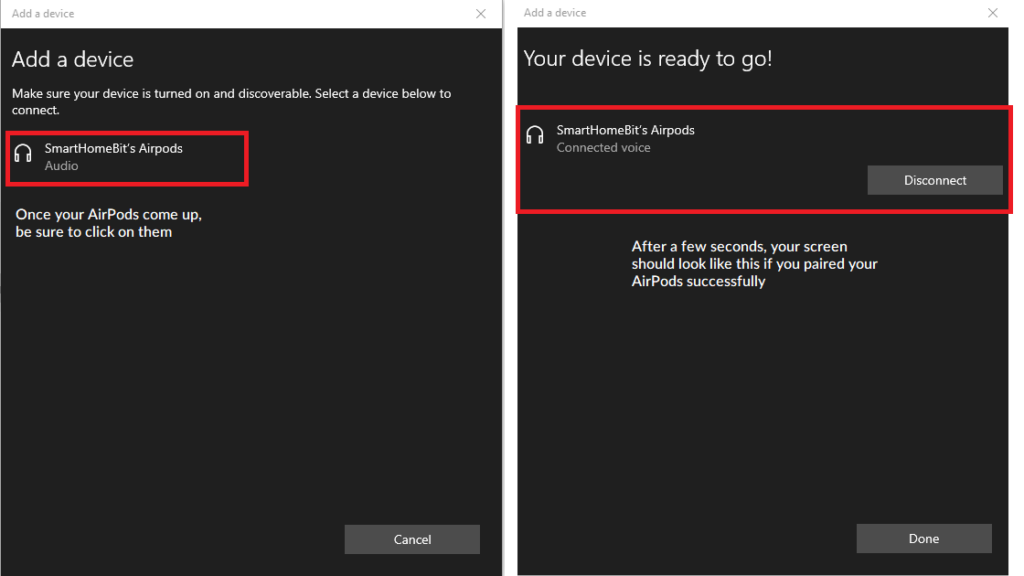
2. Подключите AirPods к ноутбуку Tell с помощью кабеля Lightning
Если ваш ноутбук по-прежнему не распознает ваши AirPods, возможно, вам необходимо установить правильные драйверы.
Это часто происходит, если в меню Bluetooth они отображаются как «Наушники», а не «AirPods».
Чтобы установить драйверы, подключите AirPods к USB-порту ноутбука с помощью кабеля Lightning.
В правом нижнем углу экрана должно появиться всплывающее окно.
Он уведомит вас о том, что ваш компьютер обнаружил новое устройство.
Вы можете увидеть дополнительные всплывающие окна, сообщающие о том, что драйвер устанавливается.
Подождите, пока установятся драйверы.
Это должно занять меньше минуты, но может занять больше времени, если у вас медленное интернет-соединение.
В конечном итоге появится всплывающее окно, уведомляющее о завершении установки.
На этом этапе вы готовы подключить свои AirPods.
Вернитесь и повторите процесс, описанный в Шаге 1, и у вас не должно возникнуть никаких проблем.
3. Обновите драйверы Bluetooth для ноутбука Dell
В редких случаях ваш ноутбук может не распознать наушники.
Обычно это означает, что ваши драйверы Bluetooth устарели.
Это будет происходить нечасто, если вы регулярно обновляете свой компьютер, но такая вероятность существует.
Перейти к Dell официальная страница драйвераи введите номер модели вашего ноутбука.
Этот номер вы найдете на маленькой черной наклейке на нижней или боковой панели вашего ноутбука.
Вам будет предложено запустить сканирование драйверов.
Сделайте это и примите все обновления, рекомендованные сканером.
Перезагрузите ноутбук и повторите шаг 1.
Если ваши AirPods по-прежнему не работают, возможно, что-то не так с вашим Bluetooth-передатчиком.
Проверьте, сможете ли вы подключиться к другим устройствам Bluetooth.
Вы также можете проверить свои AirPods на предмет повреждений.
Попробуйте синхронизировать их с телефоном.

В итоге
Сопряжение AirPods с ноутбуком Dell осуществляется так же, как и сопряжение любой другой пары наушников.
В худшем случае вам, возможно, придется установить новые драйверы.
В лучшем случае это так же просто, как включить Bluetooth-передатчик.
FAQ
Будут ли AirPods работать с ноутбуками Dell?
Да, AirPods можно подключить ко всем типам ноутбуков Dell, включая XPS, Inspiron, Latitude и другие.
Подключаются ли AirPods к компьютерам на базе Windows?
В большинстве случаев да.
Если на вашем компьютере есть передатчик Bluetooth, вы можете подключить свои AirPods.

