การเชื่อมต่อกับ AirPods กับแล็ปท็อป Asus อาจทำได้ยากเนื่องจาก AirPods ไม่ทำงานบนระบบปฏิบัติการของ Apple อย่างไรก็ตาม คุณควรเชื่อมต่อ AirPods กับแล็ปท็อป Asus ได้โดยเปิดใช้งานบลูทูธ ใช้สาย Lightning หรืออัปเดตไดรเวอร์บลูทูธและเสียงของแล็ปท็อป Asus
1. จับคู่ AirPods ของคุณกับแล็ปท็อป Asus ผ่าน Bluetooth
คุณสามารถใช้ Bluetooth เพื่อจับคู่ AirPods กับแล็ปท็อป Asus ของคุณ รวมถึงเครื่อง Windows อื่นๆ ส่วนใหญ่ได้
คุณจะไม่สามารถใช้ Siri ได้ แต่คุณจะสามารถใช้ Siri ได้เหมือนกับหูฟังไร้สายอื่นๆ
คุณสามารถฟังเพลง ดูวีดีโอ และเข้าร่วมการโทร Zoom ได้
หากต้องการดำเนินการนี้ ก่อนอื่นคุณต้องเปิดเครื่องส่งสัญญาณบลูทูธของคอมพิวเตอร์ของคุณ
ขั้นแรก ให้เปิดเมนูเริ่มต้นและมองหาปุ่มการตั้งค่า
ไอคอนนี้มีลักษณะเป็นเฟืองเล็กๆ
คลิกที่นี่เพื่อแสดงเมนูที่มีปุ่มไทล์สีน้ำเงินหลายปุ่ม
คลิกที่คำว่า “อุปกรณ์”
ตอนนี้คุณควรเห็นหน้าจอพร้อมปุ่มสลับที่ระบุว่า "บลูทูธ"
หากยังไม่ได้เปิดใช้งาน ให้คลิกเพื่อเปิดใช้งาน
สวิตช์จะปรากฏเป็นสีน้ำเงินเมื่อเปิดใช้งานบลูทูธ
หากคุณไม่เห็นการสลับ Bluetooth มีสองทางเลือก
ประการแรก เครื่องส่งสัญญาณของคุณอาจถูกปิดใช้งานใน Device Manager ของคุณ
คุณจะต้องไปที่นั่นและเปิดใช้งาน
ประการที่สอง คอมพิวเตอร์ของคุณอาจไม่มีเครื่องส่งสัญญาณบลูทูธ
ในกรณีนั้นคุณจะไม่สามารถเชื่อมต่อ AirPods ได้
เมื่อเปิดบลูทูธแล้ว ตรวจสอบให้แน่ใจว่า AirPods ของคุณอยู่ในเคสและปิดฝาแล้ว
คลิกปุ่มที่ระบุว่า “เพิ่มบลูทูธหรืออุปกรณ์บลูทูธ”
ตอนนี้คุณจะเห็นเมนูที่มีตัวเลือกการเชื่อมต่อที่แตกต่างกัน
คลิกที่คำว่า “บลูทูธ”
ตอนนี้ถึงเวลาที่จะใส่ AirPods ของคุณเข้าสู่โหมดจับคู่แล้ว
มีวิธีการต่างๆ ในการดำเนินการนี้ ขึ้นอยู่กับรุ่น AirPods ของคุณ:
- สำหรับ AirPods ดั้งเดิม (รุ่นใดก็ได้) หรือ AirPods Pro: เปิดฝาเคสชาร์จ แต่ปล่อยให้หูฟังอยู่ข้างใน กดปุ่มที่ด้านหลังเคสค้างไว้ ในอีกไม่กี่วินาที ไฟภายในเคสจะกะพริบเป็นสีขาว
- สำหรับ AirPods Max: กดปุ่มควบคุมเสียงรบกวนค้างไว้ ซึ่งเป็นปุ่มเล็กๆ ที่อยู่บริเวณด้านหลังของที่ครอบหูด้านซ้าย ไฟจะกะพริบเป็นสีขาวภายในไม่กี่วินาที
เมื่อไฟกะพริบเป็นสีขาว คุณจะต้องเคลื่อนไหวอย่างรวดเร็ว
AirPods ของคุณจะอยู่ในโหมดจับคู่เพียงไม่กี่วินาทีเท่านั้น
ค้นหาอุปกรณ์เหล่านั้นในรายการอุปกรณ์ Bluetooth บนหน้าจอคอมพิวเตอร์ของคุณ และคลิกเพื่อเชื่อมต่อ
หากคุณช้าเกินไปและหูฟังหายไปจากเมนู ไม่ต้องตกใจ
เพียงแค่ใส่กลับเข้าสู่โหมดจับคู่และลองอีกครั้ง
2. เชื่อมต่อ AirPods ของคุณกับแล็ปท็อป Tell ผ่านสาย Lightning
หากแล็ปท็อปของคุณยังคงไม่รู้จัก AirPods ของคุณ คุณอาจต้องติดตั้งไดรเวอร์ที่ถูกต้อง
สิ่งนี้มักเกิดขึ้นหากปรากฏเป็น “หูฟัง” ในเมนูบลูทูธของคุณ แทนที่จะเป็น “AirPods”
หากต้องการติดตั้งไดรเวอร์ ให้เสียบ AirPods เข้ากับพอร์ต USB ของแล็ปท็อปโดยใช้สาย Lightning
ป๊อปอัปควรปรากฏที่มุมขวาล่างของหน้าจอของคุณ
มันจะแจ้งเตือนให้คุณทราบว่าคอมพิวเตอร์ของคุณตรวจพบอุปกรณ์ใหม่
คุณอาจเห็นหน้าต่างป๊อปอัปแจ้งให้คุณทราบว่ากำลังติดตั้งไดรเวอร์
รอให้ไดรเวอร์ติดตั้ง
ขั้นตอนนี้ควรใช้เวลาไม่ถึงหนึ่งนาที แต่จะใช้เวลานานขึ้นหากคุณมีการเชื่อมต่ออินเทอร์เน็ตที่ช้า
ในที่สุดหน้าต่างป๊อปอัปจะปรากฏขึ้นเพื่อแจ้งให้คุณทราบว่าการติดตั้งเสร็จสมบูรณ์
เมื่อถึงจุดนั้น คุณก็พร้อมที่จะจับคู่ AirPods ของคุณแล้ว
ย้อนกลับไปและทำซ้ำขั้นตอนที่ 1 แล้วคุณจะไม่มีปัญหาใดๆ
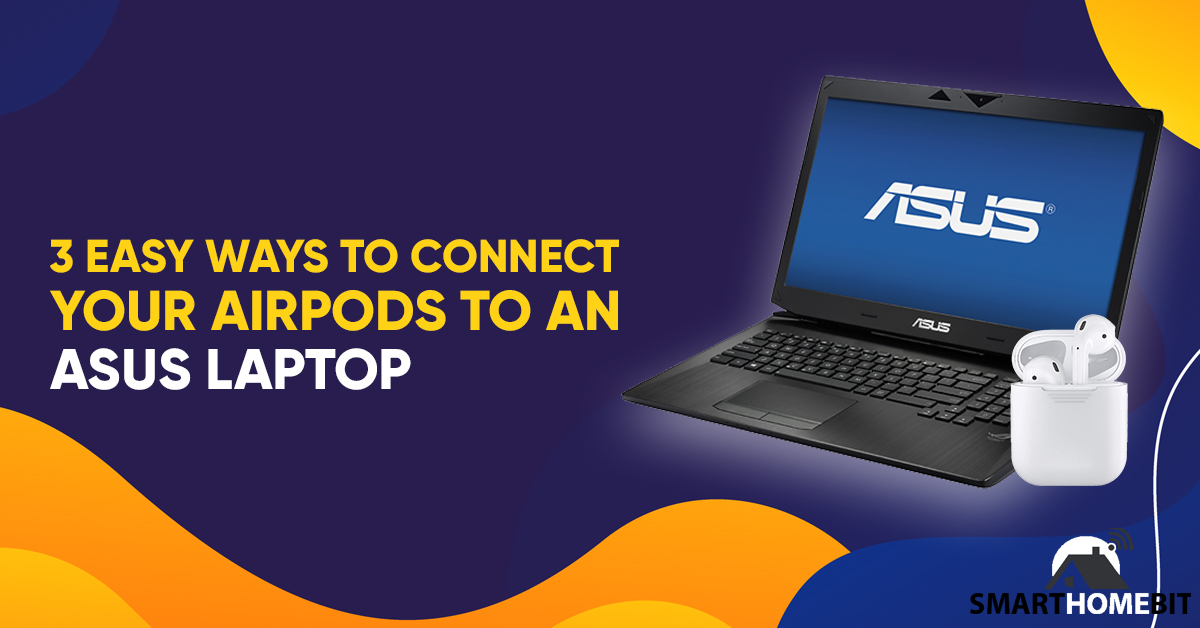
3. อัปเดตไดรเวอร์บลูทูธและเสียงของแล็ปท็อป Asus ของคุณ
ในบางกรณีที่หายาก แล็ปท็อปของคุณอาจยังไม่สามารถจดจำหูฟังของคุณได้
โดยปกติแล้วหมายความว่าไดรเวอร์บลูทูธและ/หรือเสียงของคุณไม่ทันสมัย
มันคงจะไม่เกิดขึ้นบ่อยนักหากคุณอัพเดตคอมพิวเตอร์ของคุณเป็นประจำ แต่ก็มีความเป็นไปได้
ไปที่ หน้าไดร์เวอร์อย่างเป็นทางการของ Asusและกรอกหมายเลขรุ่นแล็ปท็อปของคุณ
คุณจะพบหมายเลขนี้บนแท็บสีดำเล็กๆ ที่ด้านล่างหรือด้านข้างของแล็ปท็อปของคุณ
คุณจะได้รับแจ้งให้เรียกใช้การสแกนไดรเวอร์
ดำเนินการเช่นนั้นและยอมรับการอัปเดตใด ๆ ที่เครื่องสแกนเนอร์แนะนำ
รีสตาร์ทแล็ปท็อปของคุณและทำซ้ำขั้นตอนที่ 1
หาก AirPods ของคุณยังใช้งานไม่ได้ อาจมีปัญหาบางอย่างเกิดขึ้นกับเครื่องส่งสัญญาณบลูทูธของคุณ
ตรวจสอบดูว่าคุณสามารถจับคู่กับอุปกรณ์ Bluetooth อื่นได้หรือไม่
คุณอาจต้องการตรวจสอบ AirPods ของคุณเพื่อดูว่าได้รับความเสียหายหรือไม่
ลองดูว่าคุณสามารถจับคู่กับโทรศัพท์ของคุณได้หรือไม่
สรุป
การจับคู่ AirPods กับแล็ปท็อป Asus ของคุณนั้นก็เหมือนกับการจับคู่หูฟังคู่อื่นๆ
ในกรณีที่แย่ที่สุด คุณอาจต้องติดตั้งไดร์เวอร์ใหม่บางตัว
ในกรณีที่ดีที่สุด มันง่ายเหมือนกับการเปิดเครื่องส่งสัญญาณบลูทูธของคุณ
คำถามที่พบบ่อย
AirPods จะทำงานกับแล็ปท็อป Asus ได้หรือไม่?
ใช่ AirPods สามารถเชื่อมต่อกับแล็ปท็อป Asus ได้
AirPods เชื่อมต่อกับคอมพิวเตอร์ Windows ได้หรือไม่?
ใช่ AirPods เข้ากันได้กับคอมพิวเตอร์ Windows
ตราบใดที่คอมพิวเตอร์ของคุณมีเครื่องส่งสัญญาณบลูทูธ คุณก็สามารถเชื่อมต่อ AirPods ของคุณได้

