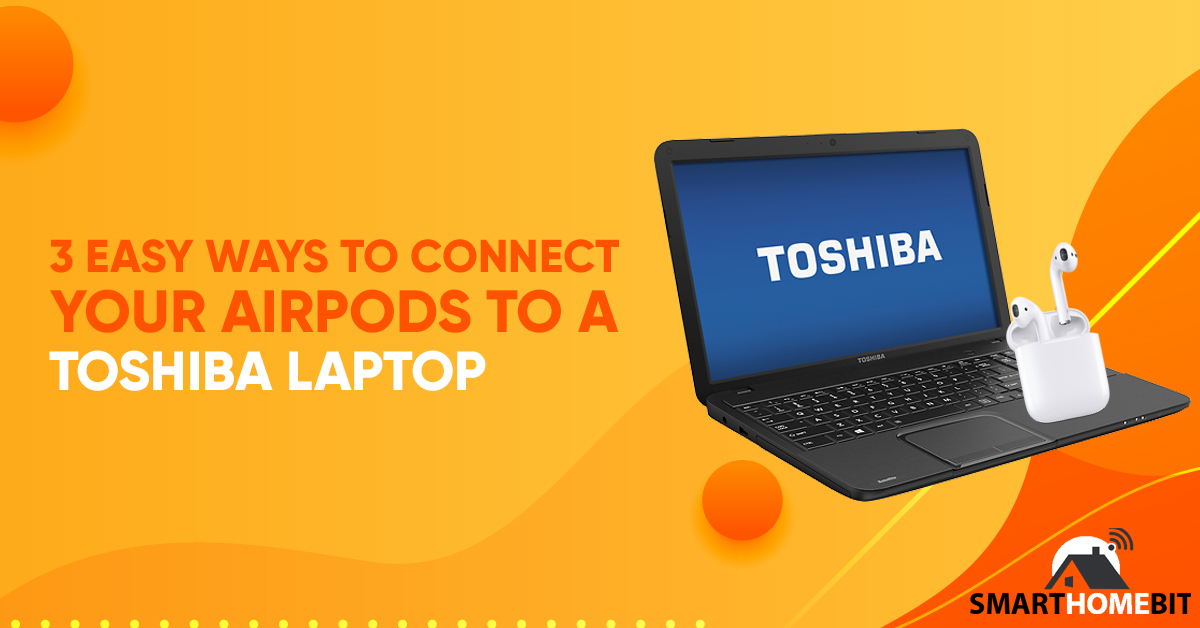Maaaring nakakalito ang mga Airpod na kumonekta sa mga Toshiba laptop dahil hindi ito tumatakbo sa operating system ng Apple. Gayunpaman, dapat mong maikonekta ang Airpods sa iyong Toshiba Laptop sa pamamagitan ng pagpapagana ng bluetooth, gamit ang iyong lightning cable, o sa pamamagitan ng pag-update ng bluetooth at audio driver ng iyong Toshiba laptop.
Paano Ikonekta ang AirPods sa isang Toshiba Laptop
1. Ipares ang Iyong AirPods Sa Iyong Toshiba Laptop Sa pamamagitan ng Bluetooth
Maaari mong gamitin ang Bluetooth upang ipares ang iyong mga AirPod sa iyong Toshiba Laptop, kasama ng karamihan sa iba pang Windows machine.
Hindi mo magagamit ang Siri, ngunit magagamit mo ang mga ito tulad ng anumang iba pang wireless earbuds.
Maaari kang makinig sa musika, manood ng mga video, at lumahok sa isang Zoom na tawag.
Upang gawin ito, kailangan mo munang i-on ang Bluetooth transmitter ng iyong computer.
Una, buksan ang iyong start menu, at hanapin ang button na Mga Setting.
Ang icon ay mukhang isang maliit na gear.
I-click iyon upang ilabas ang isang menu na may ilang mga asul na tile na pindutan.
I-click ang nagsasabing "Mga Device."
Ngayon, dapat kang makakita ng screen na may toggle button na nagsasabing "Bluetooth."
Kung hindi pa ito naka-on, i-click ito para i-on.
Lilitaw na asul ang toggle kapag aktibo ang Bluetooth.
Kung wala kang nakikitang Bluetooth toggle, may dalawang posibilidad.
Una, maaaring ma-deactivate ang iyong transmitter sa iyong Device Manager.
Kakailanganin mong pumunta doon at paganahin ito.
Pangalawa, maaaring walang Bluetooth transmitter ang iyong computer.
Kung ganoon, hindi mo maikokonekta ang AirPods.
Kapag naka-on ang iyong Bluetooth, tiyaking nasa case ang iyong mga AirPod na nakasara ang takip.
I-click ang button na nagsasabing "Magdagdag ng Bluetooth o Bluetooth device."
Makakakita ka na ngayon ng menu na may iba't ibang opsyon sa koneksyon.
I-click ang nagsasabing “Bluetooth.”
Ngayon ay oras na para ilagay ang iyong AirPods sa pairing mode.
Mayroong iba't ibang paraan para gawin ito, depende sa iyong modelo ng AirPod:
- Para sa orihinal na AirPods (anumang henerasyon) o AirPods Pro: Buksan ang takip sa charging case, ngunit iwanan ang mga earbud sa loob. Pindutin nang matagal ang button sa likod ng case. Sa loob ng ilang segundo, ang ilaw sa loob ng case ay magiging puti.
- Para sa AirPods Max: Pindutin nang matagal ang noise control button. Ito ang maliit na butones patungo sa likod ng kaliwang tasa ng tainga. Ang ilaw ay magiging puti sa loob ng ilang segundo.
Kapag ang ilaw ay kumikislap na puti, kailangan mong kumilos nang mabilis.
Mananatili lang sa pairing mode ang iyong AirPods sa loob ng ilang segundo.
Hanapin ang mga ito sa listahan ng mga Bluetooth device sa screen ng iyong computer, at i-click ang mga ito upang kumonekta.
Kung ikaw ay masyadong mabagal at nawala ang mga earbud sa menu, huwag mag-panic.
Ibalik lang sila sa pairing mode, at subukang muli.
2. Ikonekta ang Iyong Mga AirPod sa Iyong Tell Laptop Sa pamamagitan ng Lightning Cable
Kung hindi pa rin nakikilala ng iyong laptop ang iyong mga AirPod, maaaring kailanganin mong i-install ang mga tamang driver.
Madalas itong nangyayari kung lalabas ang mga ito bilang "Mga Headphone" sa iyong Bluetooth na menu, sa halip na "AirPods."
Para i-install ang mga driver, isaksak ang iyong AirPods sa USB port ng iyong laptop, gamit ang Lightning cable.
Dapat lumitaw ang isang popup sa kanang sulok sa ibaba ng iyong screen.
Aabisuhan ka nito na may nakitang bagong device ang iyong computer.
Maaari kang makakita ng karagdagang mga popup na nagsasabi sa iyo na may naka-install na driver.
Hintayin ang pag-install ng mga driver.
Dapat itong tumagal nang wala pang isang minuto, ngunit maaari itong tumagal kung mayroon kang mabagal na koneksyon sa internet.
Sa kalaunan ay lilitaw ang isang popup, na nag-aabiso sa iyo na kumpleto na ang pag-install.
Sa puntong iyon, handa ka nang ipares ang iyong AirPods.
Bumalik at ulitin ang proseso sa Hakbang 1, at hindi ka dapat magkaroon ng anumang mga isyu.
3. I-update ang Iyong Toshiba Laptop Bluetooth & Audio Drivers
Sa mga bihirang pagkakataon, maaaring hindi pa rin makilala ng iyong laptop ang iyong mga earbud.
Karaniwan itong nangangahulugan na ang iyong mga driver ng Bluetooth at/o Audio ay luma na.
Hindi ito madalas mangyari kung palagi mong na-update ang iyong computer, ngunit ito ay isang posibilidad.
Pumunta sa Ang opisyal na pahina ng driver ng Toshiba, at ilagay ang numero ng modelo ng iyong laptop.
Makikita mo ang numerong ito sa isang maliit na itim na tab sa ibaba o gilid ng iyong laptop.
Ipo-prompt kang magpatakbo ng driver scan.
Gawin iyon, at tanggapin ang anumang mga update na inirerekomenda ng scanner.
I-restart ang iyong laptop at ulitin ang Hakbang 1.
Kung hindi pa rin gagana ang iyong AirPods, maaaring may mali sa iyong Bluetooth transmitter.
Tingnan kung maaari mong ipares sa iba pang mga Bluetooth device.
Maaari mo ring tingnan ang iyong mga AirPod upang makita kung nasira ang mga ito.
Tingnan kung maaari mong ipares ang mga ito sa iyong telepono.
Sa buod
Ang pagpapares ng iyong AirPods sa iyong Toshiba laptop ay kapareho ng pagpapares ng anumang iba pang pares ng earbuds.
Sa pinakamasama, maaaring kailanganin mong mag-install ng ilang mga bagong driver.
Sa pinakamaganda, ito ay kasing simple ng pag-on sa iyong Bluetooth transmitter.
Mga Madalas Itanong
Gumagana ba ang AirPods sa mga Toshiba laptop?
Oo, maaaring ikonekta ang AirPods sa mga Toshiba laptop.
Kumokonekta ba ang mga AirPod sa mga Windows computer?
Oo, ang Airpods ay tugma sa mga Windows computer.
Hangga't may Bluetooth transmitter ang iyong computer, maaari mong ikonekta ang iyong mga AirPod.