Airpod'ları Toshiba dizüstü bilgisayarlarına bağlamak zor olabilir çünkü Apple'ın işletim sisteminde çalışmazlar. Ancak, bluetooth'u etkinleştirerek, lightning kablonuzu kullanarak veya Toshiba dizüstü bilgisayarınızın bluetooth ve ses sürücülerini güncelleyerek Airpod'ları Toshiba Dizüstü Bilgisayarınıza bağlayabilmelisiniz.
AirPods'ları Toshiba Dizüstü Bilgisayara Nasıl Bağlarsınız
1. AirPods'larınızı Bluetooth Üzerinden Toshiba Dizüstü Bilgisayarınızla Eşleştirin
AirPods'unuzu Toshiba Dizüstü Bilgisayarınızla ve diğer çoğu Windows bilgisayarla eşleştirmek için Bluetooth'u kullanabilirsiniz.
Siri'yi kullanamayacaksınız ancak diğer kablosuz kulaklıklar gibi kullanabileceksiniz.
Müzik dinleyebilir, video izleyebilir ve Zoom görüşmesine katılabilirsiniz.
Bunu yapabilmek için öncelikle bilgisayarınızın Bluetooth vericisini açmanız gerekiyor.
Öncelikle başlat menünüzü açın ve Ayarlar butonunu bulun.
Simge küçük bir dişliye benziyor.
Buna tıkladığınızda birkaç mavi kutucuklu bir menü açılacaktır.
“Cihazlar” yazan yere tıklayın.
Şimdi, üzerinde “Bluetooth” yazan bir geçiş düğmesi bulunan bir ekran görmelisiniz.
Eğer henüz açık değilse, açmak için üzerine tıklayın.
Bluetooth aktif olduğunda geçiş düğmesi mavi renkte görünecektir.
Bluetooth düğmesini görmüyorsanız iki olasılık var.
Öncelikle Aygıt Yöneticinizde vericiniz devre dışı bırakılmış olabilir.
Oraya gidip etkinleştirmeniz gerekecek.
İkincisi, bilgisayarınızda Bluetooth vericisi olmayabilir.
Bu durumda AirPods'ları bağlayamazsınız.
Bluetooth'unuz açıkken AirPods'larınızın kutunun içinde ve kapağı kapalı olduğundan emin olun.
“Bluetooth veya Bluetooth cihazı ekle” yazan butona tıklayın.
Şimdi farklı bağlantı seçeneklerinin yer aldığı bir menü göreceksiniz.
“Bluetooth” yazan yere tıklayın.
Artık AirPods'larınızı eşleştirme moduna almanın zamanı geldi.
AirPod modelinize bağlı olarak bunu yapmanın farklı yöntemleri vardır:
- Orijinal AirPods (herhangi bir nesil) veya AirPods Pro için: Şarj kutusunun kapağını açın ancak kulaklıkları içeride bırakın. Kutunun arkasındaki düğmeye basılı tutun. Birkaç saniye içinde kutunun içindeki ışık beyaz renkte yanıp sönecektir.
- AirPods Max için: Gürültü kontrol düğmesine basın ve basılı tutun. Bu, sol kulaklığın arkasına doğru olan küçük düğmedir. Işık birkaç saniye içinde beyaz renkte yanıp sönecektir.
Işık beyaz renkte yanıp söndüğünde hızlı hareket etmeniz gerekecektir.
AirPods'unuz eşleştirme modunda yalnızca birkaç saniye kalacaktır.
Bunları bilgisayarınızın ekranındaki Bluetooth aygıtları listesinden bulun ve bağlanmak için tıklayın.
Eğer çok yavaş hareket ederseniz ve kulaklıklar menüden kaybolursa panik yapmayın.
Onları tekrar eşleştirme moduna alıp tekrar deneyin.
2. AirPods'larınızı Lightning Kablosuyla Tell Dizüstü Bilgisayarınıza Bağlayın
Dizüstü bilgisayarınız AirPods'unuzu hala tanımıyorsa doğru sürücüleri yüklemeniz gerekebilir.
Bu durum genellikle Bluetooth menünüzde "AirPods" yerine "Kulaklık" olarak göründüklerinde gerçekleşir.
Sürücüleri yüklemek için, Lightning kablosunu kullanarak AirPods'unuzu dizüstü bilgisayarınızın USB portuna takın.
Ekranınızın sağ alt köşesinde bir açılır pencere görünmelidir.
Bilgisayarınızın yeni bir aygıt algıladığına dair bir bildirim alacaksınız.
Bir sürücünün yüklendiğini belirten başka açılır pencereler de görebilirsiniz.
Sürücülerin yüklenmesini bekleyin.
Bu işlem bir dakikadan az sürecektir, ancak internet bağlantınız yavaşsa daha uzun sürebilir.
Sonunda kurulumun tamamlandığını bildiren bir açılır pencere görünecektir.
Bu noktada AirPods'larınızı eşleştirmeye hazırsınız.
Adım 1'deki işlemi geri dönüp tekrarladığınızda herhangi bir sorun yaşamamalısınız.
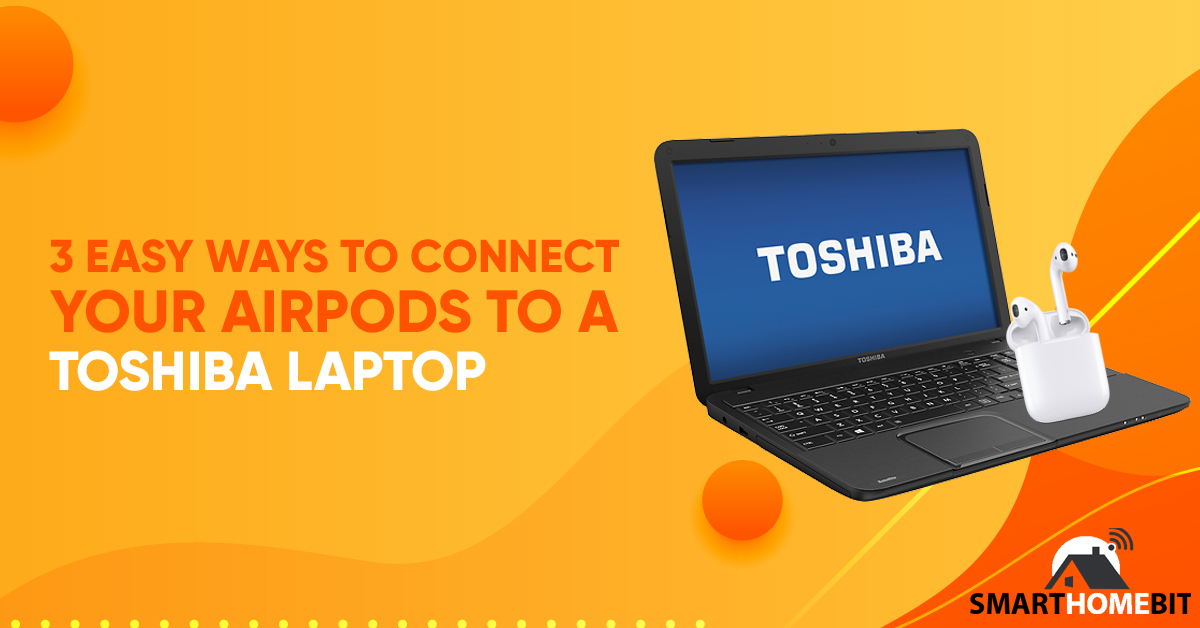
3. Toshiba Dizüstü Bilgisayarınızın Bluetooth ve Ses Sürücülerini Güncelleyin
Nadir durumlarda dizüstü bilgisayarınız kulaklığınızı yine de tanımayabilir.
Bu genellikle Bluetooth ve/veya Ses sürücülerinizin güncel olmadığı anlamına gelir.
Bilgisayarınızı düzenli olarak güncel tutuyorsanız bu durumla sık karşılaşmazsınız ama yine de bir ihtimal.
MyCAD'de yazılım Güncelleme ye git Toshiba'nın resmi sürücü sayfasıve dizüstü bilgisayarınızın model numarasını girin.
Bu numarayı dizüstü bilgisayarınızın alt veya yan tarafında bulunan küçük siyah bir çıkıntının üzerinde bulacaksınız.
Sürücü taraması çalıştırmanız istenecek.
Bunu yapın ve tarayıcının önerdiği güncellemeleri kabul edin.
Dizüstü bilgisayarınızı yeniden başlatın ve 1. Adımı tekrarlayın.
AirPods'unuz hâlâ çalışmıyorsa Bluetooth vericinizde bir sorun olabilir.
Diğer Bluetooth cihazlarıyla eşleştirip eşleştiremediğinize bakın.
Ayrıca AirPods'unuzun hasar görüp görmediğini kontrol etmek isteyebilirsiniz.
Bunları telefonunuzla eşleştirmeyi deneyin.
Özetle
AirPods'unuzu Toshiba dizüstü bilgisayarınızla eşleştirmek, diğer herhangi bir kulaklığı eşleştirmekle aynıdır.
En kötü ihtimalle yeni sürücüler yüklemeniz gerekebilir.
En iyi ihtimalle, Bluetooth vericinizi açmak kadar basittir.
Sıkça Sorulan Sorular
AirPods Toshiba dizüstü bilgisayarlarla çalışacak mı?
Evet, AirPods'lar Toshiba dizüstü bilgisayarlara bağlanabilir.
AirPods Windows bilgisayarlara bağlanır mı?
Evet, Airpods'lar Windows bilgisayarlarla uyumludur.
Bilgisayarınızda Bluetooth vericisi olduğu sürece AirPods'larınızı bağlayabilirsiniz.

