Airpods có thể khó kết nối với máy tính xách tay Lenovo vì chúng không chạy trên hệ điều hành của Apple. Tuy nhiên, bạn có thể kết nối Airpods với máy tính xách tay Lenovo của mình bằng cách bật bluetooth, sử dụng cáp lightning hoặc cập nhật trình điều khiển bluetooth và âm thanh của máy tính xách tay Lenovo.
1. Ghép nối AirPods của bạn với máy tính xách tay Lenovo qua Bluetooth
Bạn có thể sử dụng Bluetooth để ghép nối AirPods với máy tính xách tay Lenovo Thinkpad (hoặc bất kỳ kiểu máy nào khác) cùng với hầu hết các máy Windows khác.
Bạn sẽ không thể sử dụng Siri, nhưng bạn có thể sử dụng chúng như bất kỳ loại tai nghe không dây nào khác.
Bạn có thể nghe nhạc, xem video và tham gia cuộc gọi Zoom.
Để thực hiện việc này, trước tiên bạn phải bật bộ phát Bluetooth của máy tính.
Đầu tiên, hãy mở menu bắt đầu và tìm nút Cài đặt.
Biểu tượng trông giống như một bánh răng nhỏ.
Nhấp vào đó để mở ra menu có nhiều nút màu xanh.
Nhấp vào mục có nội dung “Thiết bị”.
Bây giờ, bạn sẽ thấy một màn hình có nút chuyển đổi ghi là “Bluetooth”.
Nếu tính năng này chưa được bật, hãy nhấp vào để bật.
Nút chuyển đổi sẽ có màu xanh khi Bluetooth đang hoạt động.
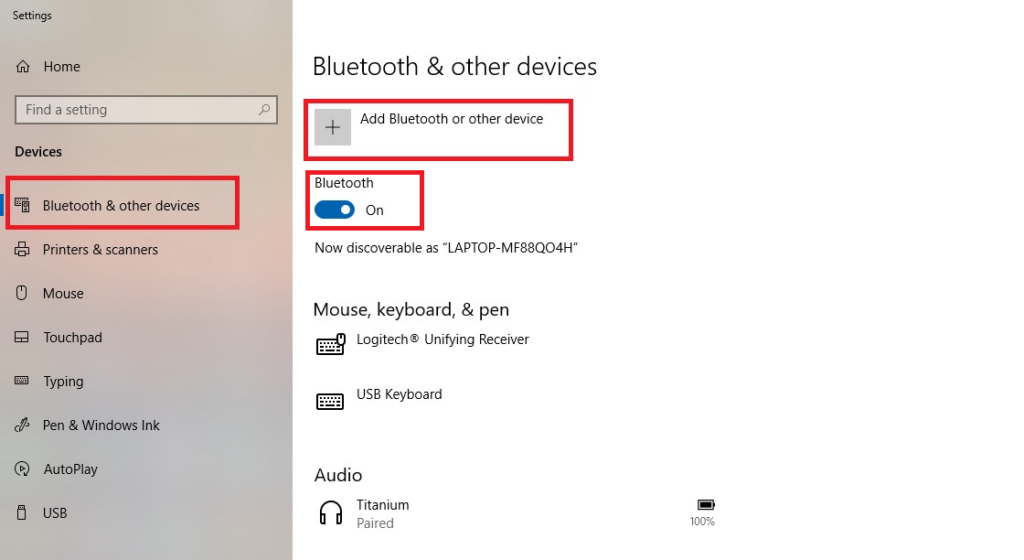
Nếu bạn không thấy nút chuyển đổi Bluetooth, có hai khả năng.
Đầu tiên, máy phát của bạn có thể bị vô hiệu hóa trong Trình quản lý thiết bị.
Bạn sẽ cần phải đến đó và kích hoạt nó.
Thứ hai, máy tính của bạn có thể không có bộ phát Bluetooth.
Trong trường hợp đó, bạn sẽ không thể kết nối AirPods.
Khi bật Bluetooth, hãy đảm bảo AirPods của bạn được đặt trong hộp đựng và đóng nắp lại.
Nhấp vào nút có nội dung “Thêm Bluetooth hoặc thiết bị Bluetooth”.
Bây giờ bạn sẽ thấy một menu với các tùy chọn kết nối khác nhau.
Nhấp vào mục có nội dung “Bluetooth”.
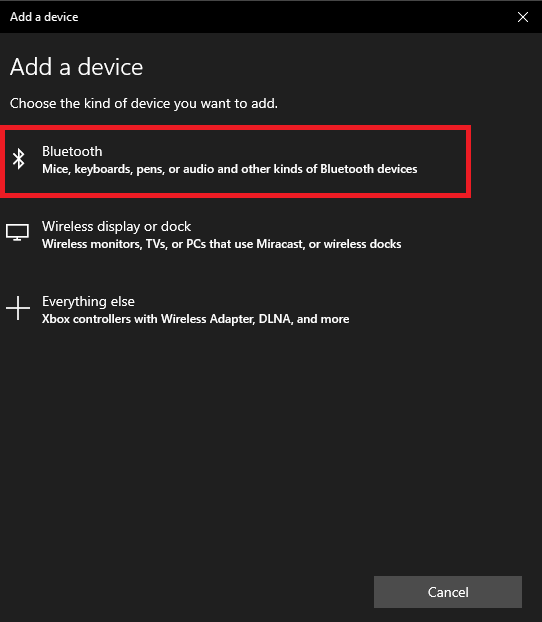
Bây giờ đã đến lúc đưa AirPods của bạn vào chế độ ghép nối.
Có nhiều phương pháp khác nhau để thực hiện việc này, tùy thuộc vào mẫu AirPod của bạn:
- Đối với AirPods đời đầu (bất kỳ thế hệ nào) hoặc AirPods Pro: Mở nắp hộp sạc nhưng vẫn để tai nghe bên trong. Nhấn và giữ nút ở mặt sau hộp. Trong vài giây, đèn bên trong hộp sẽ nhấp nháy màu trắng.
- Đối với AirPods Max: Nhấn và giữ nút điều khiển tiếng ồn. Đây là nút nhỏ ở phía sau chụp tai trái. Đèn sẽ nhấp nháy màu trắng trong vài giây.
Khi đèn nhấp nháy màu trắng, bạn cần phải di chuyển nhanh chóng.
AirPods của bạn sẽ chỉ ở chế độ ghép nối trong vài giây.
Tìm chúng trong danh sách các thiết bị Bluetooth trên màn hình máy tính và nhấp vào chúng để kết nối.
Nếu bạn quá chậm và tai nghe không còn trong menu nữa, đừng lo lắng.
Chỉ cần đưa chúng trở lại chế độ ghép nối và thử lại.
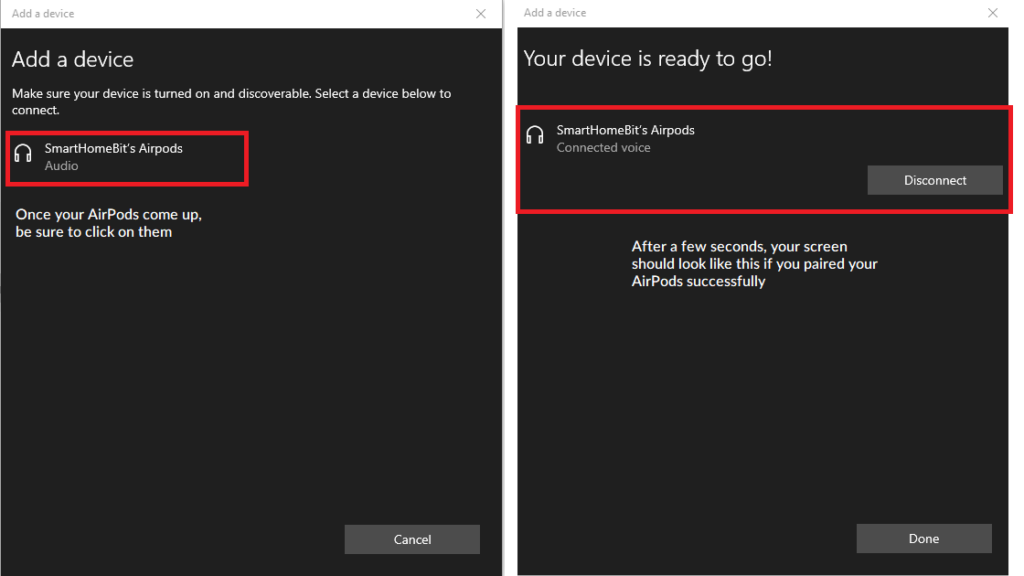
2. Kết nối AirPods của bạn với máy tính xách tay Tell của bạn thông qua cáp Lightning
Nếu máy tính xách tay của bạn vẫn không nhận ra AirPods, có thể bạn cần cài đặt trình điều khiển chính xác.
Điều này thường xảy ra nếu chúng hiển thị là “Tai nghe” trong menu Bluetooth của bạn thay vì “AirPods”.
Để cài đặt trình điều khiển, hãy cắm AirPods vào cổng USB của máy tính xách tay bằng cáp Lightning.
Một cửa sổ bật lên sẽ xuất hiện ở góc dưới bên phải màn hình của bạn.
Nó sẽ thông báo cho bạn biết máy tính của bạn đã phát hiện ra một thiết bị mới.
Bạn có thể thấy thêm các cửa sổ bật lên thông báo rằng trình điều khiển đang được cài đặt.
Đợi các trình điều khiển cài đặt.
Việc này sẽ mất chưa đầy một phút, nhưng có thể mất nhiều thời gian hơn nếu kết nối Internet của bạn chậm.
Cuối cùng, một cửa sổ bật lên sẽ xuất hiện, thông báo cho bạn biết quá trình cài đặt đã hoàn tất.
Vào thời điểm đó, bạn đã sẵn sàng ghép nối AirPods của mình.
Quay lại và lặp lại quy trình ở Bước 1 và bạn sẽ không gặp bất kỳ vấn đề nào nữa.
3. Cập nhật trình điều khiển Bluetooth và âm thanh của máy tính xách tay Lenovo
Trong một số trường hợp hiếm hoi, máy tính xách tay vẫn có thể không nhận ra tai nghe của bạn.
Điều này thường có nghĩa là trình điều khiển Bluetooth và/hoặc âm thanh của bạn đã lỗi thời.
Điều này sẽ không xảy ra thường xuyên nếu bạn thường xuyên cập nhật máy tính, nhưng vẫn có khả năng xảy ra.
Đến phần Trang trình điều khiển chính thức của Lenovovà nhập số hiệu máy tính xách tay của bạn.
Bạn sẽ tìm thấy số này trên một tab đen nhỏ ở dưới cùng hoặc bên cạnh máy tính xách tay.
Bạn sẽ được nhắc chạy quét trình điều khiển.
Hãy làm như vậy và chấp nhận mọi bản cập nhật mà trình quét đề xuất.
Khởi động lại máy tính xách tay của bạn và lặp lại Bước 1.
Nếu AirPods của bạn vẫn không hoạt động, có thể bộ phát Bluetooth của bạn có vấn đề.
Kiểm tra xem bạn có thể ghép nối với các thiết bị Bluetooth khác không.
Bạn cũng có thể muốn kiểm tra AirPods của mình để xem chúng có bị hỏng không.
Hãy xem bạn có thể ghép nối chúng với điện thoại của mình không.
Tóm tắt
Việc ghép nối AirPods với máy tính xách tay Lenovo cũng giống như ghép nối bất kỳ cặp tai nghe nhét tai nào khác.
Trong trường hợp tệ nhất, bạn có thể phải cài đặt một số trình điều khiển mới.
Tốt nhất là bạn chỉ cần bật bộ phát Bluetooth là được.
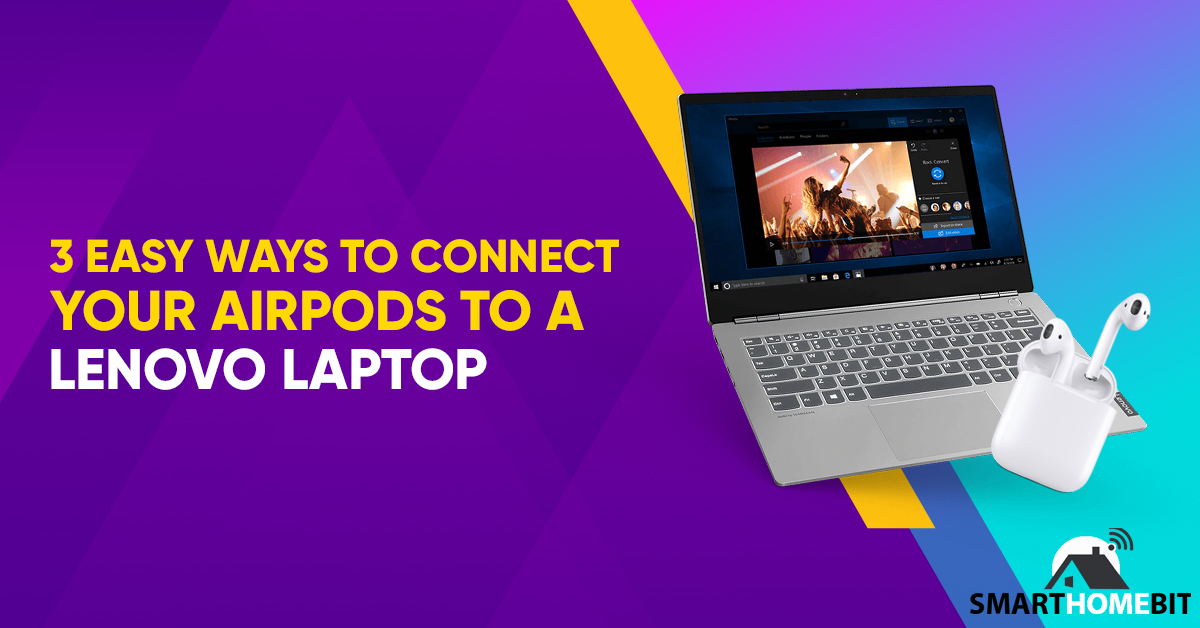
Những câu hỏi thường gặp
AirPods có hoạt động được với máy tính xách tay Lenovo không?
Có, AirPods có thể kết nối với tất cả các mẫu máy tính xách tay Lenovo bao gồm ThinkPad, ThinkBook, Yoga, IdeaPad, v.v.!
AirPods có kết nối với máy tính Windows không?
Có, Airpods tương thích với máy tính Windows.
Chỉ cần máy tính của bạn có bộ phát Bluetooth là bạn có thể kết nối AirPods.

