由于 Airpods 无法在 Apple 操作系统上运行,因此它们很难连接到华硕笔记本电脑。不过,您可以通过启用蓝牙、使用闪电线或更新华硕笔记本电脑的蓝牙和音频驱动程序将 Airpods 连接到华硕笔记本电脑。
1.通过蓝牙将 AirPods 与华硕笔记本电脑配对
您可以使用蓝牙将您的 AirPods 与华硕笔记本电脑以及大多数其他 Windows 机器配对。
您将无法使用 Siri,但可以像使用任何其他无线耳机一样使用它们。
您可以听音乐、观看视频并参加 Zoom 通话。
为此,您首先必须打开计算机的蓝牙发射器。
首先,打开开始菜单,然后查找“设置”按钮。
该图标看起来像一个小齿轮。
单击该按钮即可调出一个带有几个蓝色按钮的菜单。
单击“设备”
现在,您应该会看到一个屏幕上有一个显示“蓝牙”的切换按钮。
如果尚未打开,请单击它来打开它。
当蓝牙处于活动状态时,切换按钮将显示为蓝色。
如果您没有看到蓝牙切换,则有两种可能性。
首先,您的发射器可能在设备管理器中被停用。
您需要去那里并启用它。
其次,您的计算机可能没有蓝牙发射器。
在这种情况下,您将无法连接 AirPods。
打开蓝牙后,确保您的 AirPods 已放入盒子中并且盖子已关闭。
单击“添加蓝牙或蓝牙设备”按钮。
现在您将看到一个包含不同连接选项的菜单。
单击“蓝牙”
现在是时候将您的 AirPods 置于配对模式了。
根据您的 AirPod 型号,有不同的方法可以执行此操作:
- 对于原装 AirPods(任何一代)或 AirPods Pro: 打开充电盒盖子,但将耳机留在里面。按住充电盒背面的按钮。几秒钟后,充电盒内的灯会闪烁白色。
- 对于 AirPods Max: 按住噪音控制按钮。这是左耳罩背面的小按钮。几秒钟后,灯会闪烁白色。
一旦灯闪烁白光,您就需要快速移动。
您的 AirPods 将仅保持配对模式几秒钟。
在计算机屏幕上的蓝牙设备列表中找到它们,然后单击它们进行连接。
如果您的速度太慢并且耳机从菜单中消失,请不要惊慌。
只需将它们重新置于配对模式,然后重试。
2. 通过 Lightning 线缆将 AirPods 与 Tell 笔记本电脑连接起来
如果您的笔记本电脑仍然无法识别您的 AirPods,您可能需要安装正确的驱动程序。
如果它们在您的蓝牙菜单中显示为“耳机”而不是“AirPods”,则通常会发生这种情况。
要安装驱动程序,请使用 Lightning 线缆将 AirPods 插入笔记本电脑的 USB 端口。
屏幕右下角应该会出现一个弹出窗口。
它会通知您您的计算机已检测到新设备。
您可能会看到更多弹出窗口,告诉您正在安装驱动程序。
等待驱动程序安装。
这应该需要不到一分钟的时间,但如果您的网络连接速度较慢,则可能需要更长时间。
最终会出现一个弹出窗口,通知您安装已完成。
此时,您就可以配对您的 AirPods 了。
返回并重复步骤 1 中的过程,您应该不会遇到任何问题。
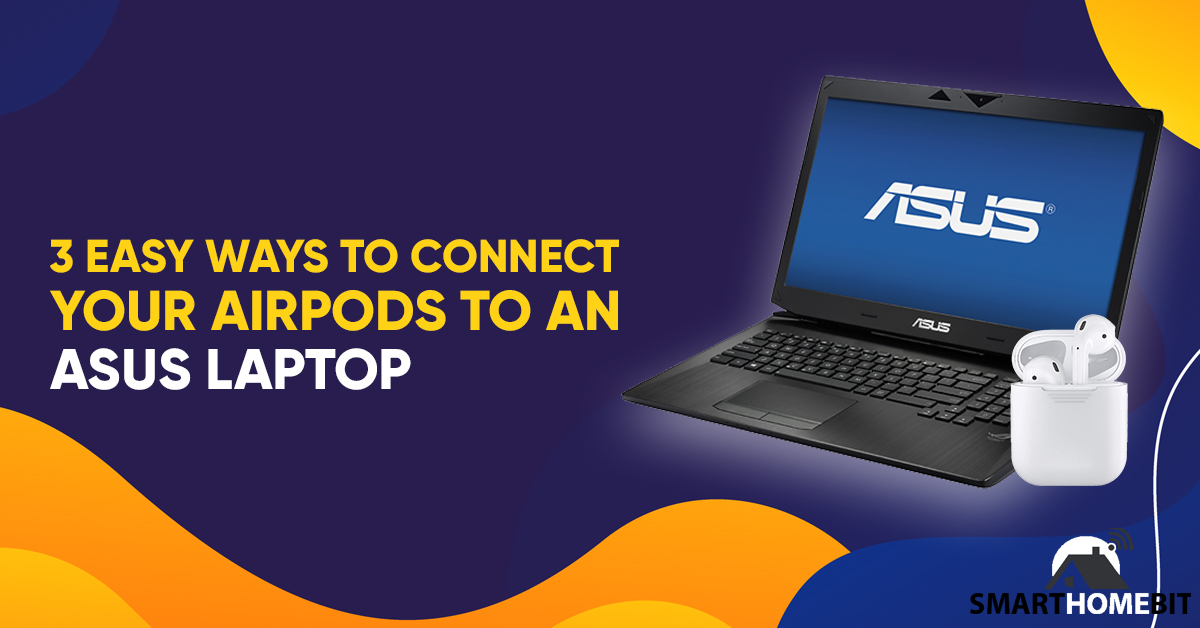
3.更新您的华硕笔记本电脑蓝牙和音频驱动程序
在极少数情况下,您的笔记本电脑可能仍然无法识别您的耳塞。
这通常意味着您的蓝牙和/或音频驱动程序已过时。
如果您定期更新计算机,这种情况不会经常发生,但仍然有可能发生。
在MyCAD中点击 软件更新 华硕官方驱动程序页面,然后输入您的笔记本电脑的型号。
您可以在笔记本电脑底部或侧面的小黑色标签上找到这个号码。
系统将提示您运行驱动程序扫描。
执行此操作并接受扫描仪推荐的任何更新。
重新启动笔记本电脑并重复步骤 1。
如果您的 AirPods 仍然无法工作,则您的蓝牙发射器可能有问题。
看看您是否可以与其他蓝牙设备配对。
您可能还想检查您的 AirPods 看看它们是否已损坏。
看看是否可以将它们与你的手机配对。
综上所述
将 AirPods 与华硕笔记本电脑的配对与将任何其他耳塞配对相同。
最糟糕的情况是,您可能必须安装一些新的驱动程序。
最好的情况下,它就像打开蓝牙发射器一样简单。
常见问题
AirPods 能与华硕笔记本电脑兼容吗?
是的,AirPods 可以连接到华硕笔记本电脑。
AirPods 能连接 Windows 电脑吗?
是的,Airpods 与 Windows 电脑兼容。
只要您的计算机有蓝牙发射器,您就可以连接您的 AirPods。

