ខណៈពេលដែលការដំឡើង Wyze មានតម្លៃថោក វាខ្វះមុខងារមួយចំនួនដែលធ្វើឱ្យខកចិត្ត ទោះជាយ៉ាងណាក៏ដោយ ឯកសារ FLV ទាំងអស់ (ដែលអ្នកប្រហែលជាមានបញ្ហាក្នុងការមើល) អាចត្រូវបានបញ្ចូលទៅក្នុងផ្នែកមួយនៃកម្មវិធី។ បន្តអានដើម្បីស្វែងយល់ពីរបៀបទាញយក និងរក្សាទុកវីដេអូកាមេរ៉ា Wyze ។
តើខ្ញុំអាចមើលវីដេអូ Wyze នៅលើ PC/Laptop របស់ខ្ញុំដោយរបៀបណា?
អ្នកនឹងឃើញថាឈុតខ្លីៗរបស់អ្នកភាគច្រើននឹងមានទម្រង់ឯកសារបង្ហាប់ដែលមានឈ្មោះថា “FLV” ដែលវាជាវីដេអូ Flash ដែលនិយាយថា Flash ដែលបានផ្តល់ឱ្យច្រើនត្រូវបានច្រានចោលក្នុងឆ្នាំមុនឬដូច្នេះ។
អ្នកនឹងត្រូវទាញយកកម្មវិធីមួយហៅថា VLC Player កុំចុចតំណផ្សេងទៀតនៅលើទំព័រនេះក្រៅពី មួយនេះ ដើម្បីទាញយកវា។ (អ្នកមិនដឹងថាពេលណា Google Ads នឹងនាំអ្នកទៅកន្លែងផ្សេងទេ!) ខ្ញុំធ្លាប់ប្រើ VLC ច្រើនណាស់កាលពីមុន វាជាកម្មវិធីចាក់វីដេអូល្អមែនទែន។ និយាយដោយស្មោះត្រង់!
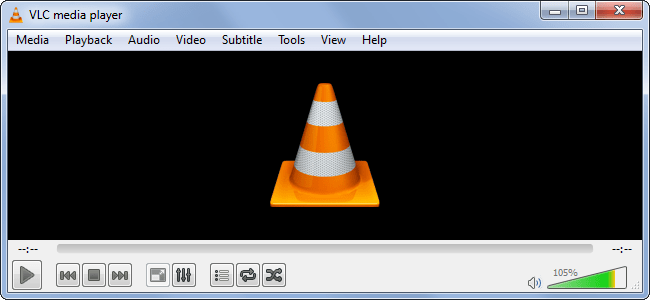
តើខ្ញុំធ្វើឱ្យកាមេរ៉ា Wyze របស់ខ្ញុំថតបានយូរដោយរបៀបណា?

អ្នកត្រូវកំណត់កាមេរ៉ារបស់អ្នកឱ្យថតតែពេលដែលវាមានចលនាប៉ុណ្ណោះ បើមិនដូច្នេះទេអ្នកនឹងឃើញឈុតខ្លីៗគួរឱ្យអស់សំណើចចំនួន 100 ពេញ។
កុំរំភើបពេក កាមេរ៉ានៅតែថតមិនបានយូរ ហើយនៅតែមានឃ្លីបច្រើន។
ធ្វើឱ្យទាន់សម័យ: ឥឡូវនេះ Wyze បានចេញផ្សាយការអាប់ដេតមួយដែលមានឈ្មោះថា Complete Motion Capture (ឬ CMC សម្រាប់រយៈពេលខ្លី)។ នេះជាសេវាកម្ម addon យ៉ាងណាក៏ដោយ ហើយត្រូវចំណាយប្រាក់បន្ថែម។
Wyze Complete Motion Capture (CMC)
ការថតចលនាពេញលេញមានតម្លៃ $1.49 ក្នុងមួយខែក្នុងមួយឧបករណ៍/កាមេរ៉ា។ វាអនុញ្ញាតឱ្យអ្នករំលងដែនកំណត់រយៈពេល 12 វិនាទី ហើយកត់ត្រាដោយផ្ទាល់ទៅពពក។
CMC គឺល្អណាស់ដែលអ្នកនឹងមិនថតទៅកាន់ MicroSD ក្នុងស្រុក (ដូច្នេះប្រសិនបើមានកំហុសអ្នកនឹងមិនមានបញ្ហាអ្វីទេ)។
ចំណាំ៖ CMC មិនដំណើរការសម្រាប់ Wyze Cam v1 ដោយសារដែនកំណត់ផ្នែករឹង!
អ្នកពិតជាអាចទទួលបាន ការសាកល្បងឥតគិតថ្លៃរយៈពេល ១៤ ថ្ងៃ ការចាប់យកចលនាពេញលេញដោយមិនគិតថ្លៃដោយមិនចាំបាច់មានព័ត៌មានវិក្កយបត្រដែលត្រូវការ (នេះមានន័យថាគ្មានការបង់ប្រាក់ដោយកាតក្លែងក្លាយ!)
របៀបបើកដំណើរការ CMC៖
- មុននឹងឈានទៅមុខ ត្រូវប្រាកដថាកម្មវិធី Wyze ទាន់សម័យ! អ្នកអាចទទួលបានវាដោយផ្ទាល់តាមរយៈកម្មវិធីខាងក្រោម៖
- បើកកម្មវិធី Wyze ។
- ជ្រើសយក ផ្ទាំងគណនី ប៊ូតុងនៅខាងស្តាំផ្នែកខាងក្រោម។
- ជ្រើសប៊ូតុង សេវាកម្ម Wyze > ចាប់យកចលនាពេញលេញ
- បើកដំណើរការការសាកល្បងឥតគិតថ្លៃរបស់អ្នក ហើយជ្រើសរើសកាមេរ៉ាដើម្បីចាត់តាំងវា។
- ឥឡូវនេះបានធ្វើឱ្យសកម្ម អ្នកអាចថតវីដេអូបានយូរជាង 12 វិនាទីដោយផ្ទាល់ទៅពពក។ ទាំងនេះនឹងត្រូវបានដាក់ស្លាកថាជាព្រឹត្តិការណ៍ចលនាពេញលេញ។
មានការថតបីប្រភេទដែលមាននៅក្នុងកម្មវិធី៖
ចលនាពពក/ព្រឹត្តិការណ៍សំឡេង៖ ទាំងនេះត្រូវបានបើកក្នុងការកំណត់កាមេរ៉ា (រូបតំណាងប្រអប់លេខ) > ការថតព្រឹត្តិការណ៍។ ត្រូវប្រាកដថាតំបន់រកឃើញនៅក្រោមការកំណត់ការរកឃើញមិនបាត់តំបន់នៃចលនាទេ។ ទាំងនេះត្រូវបានចាក់ឡើងវិញនៅក្នុងផ្ទាំងព្រឹត្តិការណ៍។
ការថតកាត microSD៖ វាត្រូវបានបើកនៅក្នុងការកំណត់កម្រិតខ្ពស់ > ឧបករណ៍ផ្ទុកមូលដ្ឋាន ហើយអាចត្រូវបានកំណត់ទៅជាការថតបន្ត ឬព្រឹត្តិការណ៍តែប៉ុណ្ណោះ។ វាត្រូវបានចាក់វិញដោយចុចប៊ូតុងមើលការចាក់សារថ្មីនៅលើការផ្សាយបន្តផ្ទាល់។ នេះគឺឯករាជ្យទាំងស្រុងពីលេខ 1 ។
ប៊ូតុងថតនៅលើការផ្សាយបន្តផ្ទាល់ ឬការចាក់សារថ្មី៖ វារក្សាទុកក្នុងកាមេរ៉ា ឬវិចិត្រសាលក្នុងទូរសព្ទរបស់អ្នក តាមពេលវេលាជាក់ស្តែង អ្វីក៏ដោយដែលកំពុងចាក់នៅក្នុងការផ្សាយបន្តផ្ទាល់ ឬមើលការចាក់សារថ្មី។ ចំណាំថាវាមិនមានពេលលេងព្រឹត្តិការណ៍លើពពកទេ។ វាត្រូវបានមើលដោយចុច More ហើយបន្ទាប់មកប៊ូតុងអាល់ប៊ុម ឬដោយការចាកចេញពីកម្មវិធី Wyze ហើយមើលអាល់ប៊ុម Wyze នៅក្នុងរូបថត ឬកម្មវិធី Gallery របស់ទូរសព្ទអ្នក។ ប្រភេទនៃការថតនេះឈប់នៅពេលអ្នកចាកចេញពីកម្មវិធី Wyze ។
DreadPirateRush - អ្នកសម្របសម្រួលវេទិកា
របៀបមើលវីដេអូ Wyzecam នៅលើកុំព្យូទ័រ
ដើម្បីមើល Wyzecam របស់អ្នកពីការផ្សាយបន្តផ្ទាល់ PC របស់អ្នក ជាធម្មតាអ្នកត្រូវប្រើអ្វីដែលហៅថា Real Time Streaming Protocol (RTSP)។ ទោះជាយ៉ាងណាក៏ដោយ Wyze មិនទាន់បានចេញមុខជាមួយនឹងបច្ចេកវិទ្យានេះនៅឡើយទេ។
ដំណោះស្រាយមួយក្នុងចំណោមដំណោះស្រាយដែលមនុស្សជាច្រើនដែលដំណើរការបណ្តាញកាមេរ៉ា Wyze គឺត្រូវប្រើកម្មវិធីមួយឈ្មោះថា “Bluestacks” ដែលជាកម្មវិធីត្រាប់តាមទូរសព្ទ Android ហើយទាញយក APK ដើម្បីដំឡើងកម្មវិធី Wyze ដោយផ្ទាល់នៅទីនោះ។
ខណៈពេលដែលវាមិនមែនជាការអនុវត្តជាក់ស្តែង វាដំណើរការល្អបំផុតចេញពីប្រអប់នៅក្នុងលក្ខខណ្ឌនៃវិធីសាស្រ្ត។
ម៉្យាងទៀត អ្នកអាចប្រើវាតាមបណ្តាញ ប៉ុន្តែអ្នកត្រូវបញ្ចេញ Wyze Cameras ដើម្បីប្រើកម្មវិធីបង្កប់ផ្ទាល់ខ្លួន។ ទោះយ៉ាងណាក៏ដោយ នេះត្រូវបានគាំទ្រនៅក្នុង ឯកសារផ្លូវការរបស់ Wyze.
វានឹងផ្តល់ឱ្យអ្នកនូវកំណែចុងក្រោយបំផុតនៃកញ្ចប់ RTSP និងការណែនាំអំពីការដំឡើងវា។ ប្រសិនបើអ្នកមានចម្ងល់សូមប្រាប់ខ្ញុំនៅក្នុងមតិយោបល់!
ខណៈពេលដែលវាអាចជាដំណើរការដ៏វែងមួយនៅពេលដែលអ្នកធ្វើវាលើកដំបូង វាជារឿងសំខាន់ក្នុងការរក្សាទុកទិន្នន័យកាមេរ៉ារបស់អ្នក ក្នុងករណីមានកំហុស ឬ បញ្ហាជាមួយឧបករណ៍ Wyze របស់អ្នកដូចជា error code 90 ដែលអាចដាក់ទិន្នន័យថតរបស់អ្នកមានហានិភ័យ។
បើមិនច្បាស់ថាធ្វើបែបណាបន្ថែមទៀត ខ្ញុំមានវីដេអូពេញនៅទីនេះ៖
តើមានកម្មវិធី Wyze សម្រាប់កុំព្យូទ័រទេ?
តើអ្នកកំពុងស្វែងរកវិធីដើម្បីធ្វើឱ្យកាមេរ៉ា Wyze របស់អ្នកអាចមើលបាននៅលើកុំព្យូទ័ររបស់អ្នកតាមរយៈកម្មវិធីសាមញ្ញមែនទេ? វាពិតជាមានផ្នែកបន្ថែមរបស់ Google Chrome ដែលត្រូវបានគេក្លែងបន្លំ វាគ្រាន់តែនាំអ្នកទៅកាន់អត្ថបទដែលបង្ហាញអ្នកពីរបៀបដំឡើង Bluestacks នៅលើកុំព្យូទ័ររបស់អ្នក ហើយបន្ទាប់មកធ្វើតាមការទាញយកកម្មវិធី Android ។
ប្រសិនបើផ្នែកបន្ថែមរបស់ Chrome មាន “ផ្តល់ជូនដោយ៖ xxxxxx” អ្នកអាចប្រាប់បានថាវាជាក្លែងក្លាយ ហើយវានឹងគ្រាន់តែភ្ជាប់អ្នកទៅកាន់គេហទំព័រភាគីទីបីប៉ុណ្ណោះ។
ជំនួសឱ្យផ្លូវនៃកម្មវិធីផ្ទាល់មិនពិត អ្វីដែលអ្នកចង់ធ្វើគឺធ្វើតាមជំហានទាំងនេះដើម្បីបង្កើតកម្មវិធីត្រាប់តាម APK៖
- ទាញយកកម្មវិធីបន្ថែម Google Chrome ដែលអនុញ្ញាតឱ្យអ្នកផ្ទុកឯកសារ APK (កម្មវិធី Android) នៅលើ Windows 10
- បង្ហោះ Wyze APK ពីទីនេះ (ខ្ញុំតែងតែចូលចិត្ត APKMirror ទៅកាន់ដៃគូប្រកួតប្រជែងរបស់វា)
- ជ្រើសរើសប៉ារ៉ាម៉ែត្រត្រឹមត្រូវ (សូមមើលវីដេអូ)
- ទាញយកហ្ស៊ីប
- ចុច Start នៅលើកុំព្យូទ័ររបស់អ្នក ហើយអ្នកនឹងឃើញកម្មវិធី “Wyze”។
តើខ្ញុំបញ្ចូល/ផ្សំការថតកាមេរ៉ា Wyze របស់ខ្ញុំទាំងអស់ដោយរបៀបណា?
វាមិនងាយស្រួលទេក្នុងការធ្វើនេះគួរឱ្យសោកស្តាយ វានឹងត្រូវការកម្លាំងពលកម្មដោយដៃ ដូច្នេះខ្ញុំសូមណែនាំឱ្យធ្វើពាក់កណ្តាលទៀងទាត់ ប្រសិនបើអ្នកមានឱកាសព្រោះវាក្លាយជាការងារ។
ការប្រើប្រាស់ Windows 10 Video Maker៖
Windows 10 ភ្ជាប់មកជាមួយកម្មវិធីនិពន្ធវីដេអូដើមដែលបិទកម្មវិធី "រូបថត" របស់ពួកគេ។ កម្មវិធីនេះខណៈពេលដែលមិនមានឥទ្ធិពលខ្លាំងជាវិធីល្អក្នុងការបញ្ចូលឈុតវីដេអូសាមញ្ញរបស់អ្នកចូលគ្នា។
សម្រាប់ឧទាហរណ៍នេះ។ ខ្ញុំបានកំណត់ខ្លួនឯងជាមួយនឹងឈុតពីរពីកាមេរ៉ារបស់ខ្ញុំ ការធ្វើតាមជំហានទាំងនេះនឹងអនុញ្ញាតឱ្យអ្នកបញ្ចូលរូបភាពកាមេរ៉ារបស់អ្នកបានយ៉ាងងាយស្រួល!
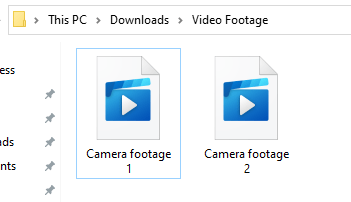
- បើកកម្មវិធីវីដេអូដោយចុច
- ចាប់ផ្តើម ហើយវាយបញ្ចូលក្នុង "វីដេអូ" រហូតដល់អ្នកឃើញ "កម្មវិធីកែវីដេអូ។
- វានឹងបើកកម្មវិធីវីដេអូស្តង់ដារ (ងាយស្រួលយល់ណាស់)។
- ជ្រើសរើស "គម្រោងវីដេអូថ្មី"
- បន្ថែមឈុតវីដេអូរបស់អ្នកទៅគម្រោងដោយជ្រើសរើស “+ បន្ថែម” នៅផ្នែកខាងលើខាងឆ្វេងក្រោមបណ្ណាល័យគម្រោង។
- គ្រាន់តែជ្រើសរើសឈុតវីដេអូរបស់អ្នកទាំងអស់។
- ឥឡូវអូសវាទាំងអស់ទៅរបារខាងក្រោម (ដូចវីដេអូខាងស្ដាំរបស់អ្នក)
- ជ្រើសរើស "បញ្ចប់វីដេអូ" នៅខាងស្តាំខាងលើ។
ខ្ញុំធ្លាប់ស្នើឱ្យប្រើកម្មវិធីដូចជា Wondershare Filmora 9 សម្រាប់ការបញ្ចូលគ្នាឬរួមបញ្ចូលគ្នាឈុតកាមេរ៉ា Wyze របស់អ្នក។
ខណៈពេលដែល Filmora9 គឺឥតគិតថ្លៃ វាមានការធ្លាក់ចុះរបស់វា។ វានឹងសួរអ្នកឱ្យទិញអាជ្ញាបណ្ណជាដើម ហើយកំណែឥតគិតថ្លៃមានសញ្ញាទឹក នៅពេលអ្នកនាំចេញវីដេអូដែលអ្នកបង្កើតនោះ រូបទឹកនឹងមើលទៅដូចវីដេអូនេះ៖
ប្រសិនបើអ្នកមានថវិកា ឬអាចមានលទ្ធភាពទិញអ្វីផ្សេងបាន ខ្ញុំសូមណែនាំយ៉ាងមុតមាំថាឱ្យប្រើអ្វីដែលស្គាល់ច្បាស់ជាងនេះថា Adobe Premiere Pro Creative Cloud អ្នកអាចបង់ប្រាក់សម្រាប់វាប្រចាំខែ ដែលមានន័យថាវាអាចត្រូវបានលុបចោលនៅពេលណាក៏បាន។
វិធីសាស្រ្តនៃការបន្ថែមវីដេអូទាំងនេះគឺដូចគ្នាទាំងអស់នៅក្នុងគ្រោងការណ៍ទូទៅនៃរឿង អ្នកចង់បន្ថែមវីដេអូពីកាត SD របស់អ្នកទៅក្នុងគម្រោង ពីទីនេះតម្រៀបតាមពេលវេលា/កាលបរិច្ឆេទ។
បន្ទាប់មក អ្នកគួរតែអាចជ្រើសរើសឈុតទាំងអស់ ហើយអូសវាទៅលើបន្ទាត់ពេលវេលារបស់អ្នកនៅក្នុងកម្មវិធីដែលអ្នកជ្រើសរើស។ នេះគួរតែតម្រង់ជួរពួកគេម្តងមួយៗយ៉ាងល្អឥតខ្ចោះ។
ពេលដែលបានធ្វើរួច, គ្រាន់តែនាំចេញវីដេអូក្នុងទ្រង់ទ្រាយដែលអ្នកពេញចិត្ត, វាទំនងជា MP4 ។
វាគួរឱ្យកត់សម្គាល់ថាទ្រង់ទ្រាយឯកសារនេះគឺធ្ងន់ជាង FLV ហើយអ្នកនឹងត្រូវទុកកុំព្យូទ័ររបស់អ្នកឱ្យនៅម្នាក់ឯងមួយរយៈព្រោះវានឹងបង្ហាញនិងនាំចេញវាសម្រាប់អ្នក។
សរុបមក
អ្នកចំណាយសម្រាប់អ្វីដែលអ្នកទទួលបាន ហើយខណៈពេលដែលមានដំណោះស្រាយដើម្បីតម្រៀបពេលវេលាកំណត់សម្រាប់ឈុតវីដេអូ វាមិនមានប្រសិទ្ធភាពខ្ពស់នោះទេ។ ម៉្យាងទៀត អ្នកអាចទទួលបាន Arlo System ដែលមានតម្លៃថ្លៃជាង ប៉ុន្តែវាផ្តល់នូវការផ្ទុកលើពពក ដែលអ្នកអាចស្នើសុំវីដេអូដើម្បីទាញយក។



