Have you ever wanted to watch TV, but had to keep the volume down? Perhaps somebody’s sleeping in the next room.
We’ve certainly been there, so we’re glad we found out about connecting AirPods to our TV!
Connecting AirPods to a Samsung TV is relatively simple. You can connect them the same way as any other Bluetooth device, through the “Sound” panel in your TV’s settings. However, you lose plenty of functionality when you connect your AirPods in this manner, as they will function like traditional Bluetooth earbuds.
How do you find the sound panel on your TV?
What functionality do your AirPods lose when paired with a non-Apple device?
Does your Samsung TV support Bluetooth in the first place?
Whether you’re trying to escape a loud home or trying to keep the volume down, connecting your AirPods to a Samsung TV can be a great option- we’ve used it several times over the years, and it’s never disappointed.
Read on to learn everything that you need to know about connecting AirPods to your Samsung TV!
If you’ve ever connected a Bluetooth device to your TV before, you know how to connect AirPods to your Samsung TV.
It’s the same method!
1. Put Your Airpods into Pairing Mode
You can enter into pairing mode by pressing the dedicated button on the back of their case. This action should activate a white blinking LED light.
2. Navigate to Your TV Settings Menu
Open the settings menu on your TV by pressing the “options” or “menu” button on your remote. There should be a section labeled “Devices” that has a Bluetooth subset.
3. Enable Bluetooth & Select Your Airpods
Here, you can enable Bluetooth if you haven’t before. Your TV will then present a list of available Bluetooth devices. Simply locate and select your AirPods, and you’ve finished connecting your airpods to your Samsung TV!
What If My Samsung TV Does Not Support Bluetooth?
Most Samsung TVs support Bluetooth technology, especially those made after 2012.
However, if your Samsung TV is an older model, it might not have the necessary functionality to support the AirPod connection.
In these cases, you can buy a Bluetooth adapter for your TV.
Plug this adapter into your TV via the USB or HDMI ports, as necessary, and connect your AirPods to it for similar functionality to a direct connection.
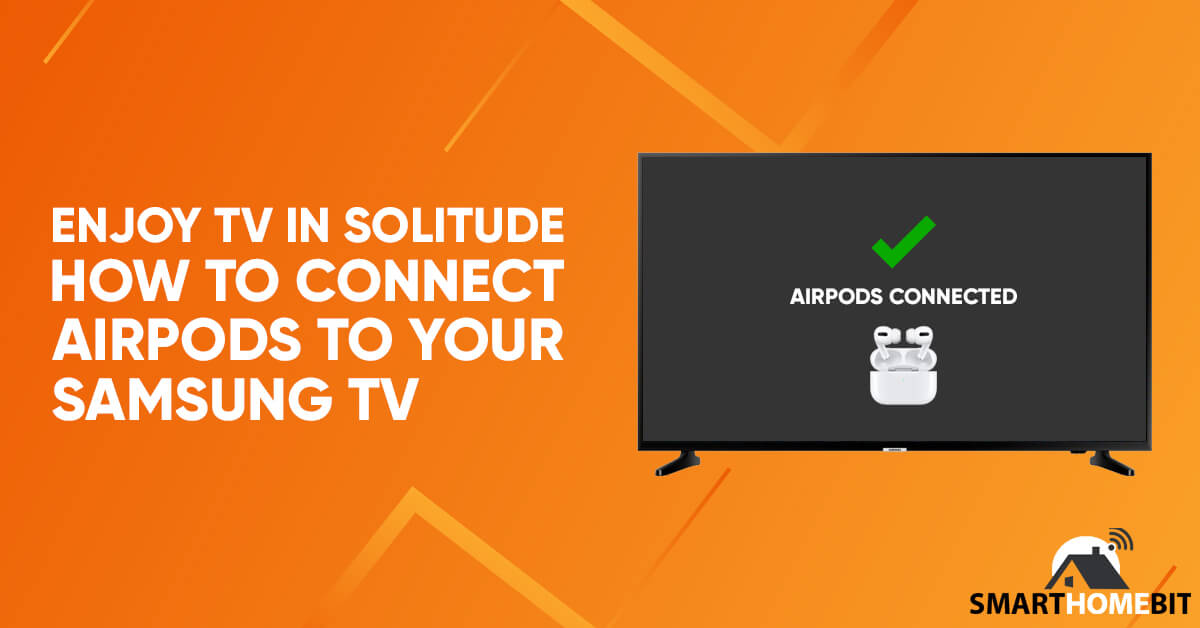
Troubleshooting A Failed Pairing With AirPods And Samsung TV
Sometimes, your AirPods might not connect, even if it seemed like you did everything properly.
Unfortunately, that is the nature of technology- sometimes things just don’t work right due to minor software glitches.
If your AirPods aren’t connecting to your Samsung TV, try re-pairing your AirPods along with turning your TV’s Bluetooth connectivity off and back on again.
If this method still doesn’t work, consider restarting your TV.
Is It Smart To Use AirPods With A Samsung TV?
Using your AirPods with a Samsung TV is not any more dangerous than using any other Bluetooth headphones.
In general, headphones can be risky to use with your TV due to the tendency towards high frequencies that TV speakers do not have.
The danger is similar to that of listening to loud music for an extended period.
If you watch your consumption and listen at a low volume, you will be perfectly safe.
However, you will lose significant functionality that only works when your AirPods are connected to an Apple product.
Features you may lose include, but are not limited to, the following:
- In-ear detection
- Playback controls
- Live Listen
- Customizable controls
- Battery saving measures
- Siri functionality
What Other Devices Can Utilize Your AirPods?
Like most other headphones, AirPods are compatible with a wide variety of devices.
To put it simply, any Bluetooth-capable device that produces sound is compatible with your AirPods.
Even in cases where your devices might not have Bluetooth capability, you may not need to worry- remember that Bluetooth adapters might help turn any device into a Bluetooth-capable one.
However, AirPods will lose some of their functionality and act as traditional Bluetooth earbuds when paired with any devices that Apple did not design.
If you use your AirPods as standard Bluetooth headphones, you will not be able to use Siri, customizable controls, battery life check, or many other functions.
Ultimately, you can use AirPods with the following non-Apple devices:
- Samsung, Google, or Microsoft phones
- Certain gaming consoles, including the Nintendo Switch (we find this is particularly useful for playing games on the go!)
- Windows or Linux laptops and computers
- Your favorite tablets
In Summary
Ultimately, connecting your AirPods to a Samsung TV is surprisingly easy and can be greatly beneficial in certain environments.
If your Samsung TV has Bluetooth functionality, you can use AirPods with it, regardless of your reasons why.
Frequently Asked Questions
I Did Everything Right! Why Are My Airpods Still Not Connecting To A Samsung Device?
AirPods do not always connect to their paired iPhone via Bluetooth technology.
Sometimes, they connect to the phones and each other via a low-energy mechanism called NFMI, which is short for “Near Field Magnetic Induction.”
However, NFMI connections only work via AirPods and iPhones.
Your AirPods cannot connect to a Samsung TV via NFMI; it must use Bluetooth.
Bluetooth requires more power than NFMI does and as such, AirPods with insufficient battery charge may not properly connect to non-Apple devices- including your Samsung TV.
If you’ve tried our methods but your AirPods still aren’t connecting, we recommend letting them charge for a bit and trying again later.
Do All Samsung TVs Support Bluetooth?
Most Samsung TVs support Bluetooth technology, especially the company’s more recent models.
However, there is one surefire way to tell if your Samsung TV supports Bluetooth technology.
If your Samsung TV came pre-packed with a Smart Remote or otherwise supports a Smart Remote, then it supports Bluetooth technology.
A Smart Remote will connect to your Samsung TV via Bluetooth, saving you plenty of guessing and searching about your device’s Bluetooth capabilities.
If you received your TV secondhand without a Smart Remote, you can still find its Bluetooth accessibility without a challenge.
Enter your TV’s settings and select the “Sound” option.
If a Bluetooth speaker list appears under the “Sound Output” section, then your TV supports Bluetooth.
Alternatively, you can consult your user manual to find your TV’s Bluetooth functionality.
This resourcefulness is why we always recommend that you keep your user manual instead of throwing it out!

